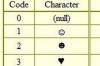Créez des tailles de segment précises dans votre camembert Photoshop.
Crédit d'image : Image reproduite avec l'aimable autorisation d'Adobe.
Faire un camembert dans Photoshop peut être aussi simple que de disséquer un cercle, ou même une photo d'une tarte aux pommes avec l'outil Lasso. Cependant, cela peut être un défi si vous souhaitez créer un graphique à secteurs qui reflète réellement les données que vous illustrez, comme des segments de 10, 15 ou 20 %. Pour créer un graphique à secteurs précis, utilisez un canevas de 10 x 10 pouces et dessinez des bandes verticales représentant les pourcentages dans votre graphique. Lorsque vous transformez ces bandes à l'aide du filtre Coordonnées polaires, vous obtenez un graphique à secteurs avec les tailles de segment dont vous avez besoin.
Étape 1

Déterminez les pourcentages nécessaires pour votre camembert.
Crédit d'image : Image reproduite avec l'aimable autorisation d'Adobe.
Notez les pourcentages nécessaires pour votre camembert. Si vous créez d'abord une clé codée par couleur pour le graphique, vous pouvez utiliser ces couleurs pour chaque segment du graphique en les échantillonnant simplement avec l'outil Pipette.
Vidéo du jour
Étape 2

Créez un nouveau fichier de 10 x 10 pouces.
Crédit d'image : Image reproduite avec l'aimable autorisation d'Adobe.
Appuyez sur "Ctrl-N" pour créer un nouveau fichier. Faites la largeur et la hauteur tous les 10 pouces. Chaque pouce de diamètre représente 10 pour cent de votre camembert. Un demi-pouce représente 5 pour cent. Cliquez sur OK." Si les règles ne sont pas visibles, activez-les en sélectionnant "Règle" dans le menu Affichage. Cliquez sur le bouton "Nouveau calque" en bas du panneau Calques.
Étape 3

Faites glisser l'outil "Rectangular Marquee Tool" sur la toile.
Crédit d'image : Image reproduite avec l'aimable autorisation d'Adobe.
Sélectionnez l'outil « Rectangular Marquee Tool » dans la boîte à outils. Faites glisser le curseur vers le bas et à travers le coin supérieur gauche de la toile tout en observant la position du curseur dans la règle supérieure. Si le premier segment de tarte est de 25 pour cent, faites la première sélection de 2,5 pouces de large, tout en vous assurant qu'elle va du haut vers le bas de la toile.
Étape 4

Colorez la zone sélectionnée avec le « outil de seau de peinture ».
Crédit d'image : Image reproduite avec l'aimable autorisation d'Adobe.
Cliquez sur l'outil « Paint Bucket Tool » dans la boîte à outils et sélectionnez la couleur de la première section dans l'icône « Couleur de premier plan » au bas de la boîte à outils. Cliquez sur la zone sélectionnée sur la toile pour la colorer, puis cliquez sur "Désélectionner" dans le menu Sélection.
Étape 5

Ajoutez une nouvelle couleur pour chaque tranche du camembert.
Crédit d'image : Image reproduite avec l'aimable autorisation d'Adobe.
Faites glisser le curseur depuis le bord de la première bande pour créer le deuxième segment et remplissez cette sélection avec une couleur différente. Répétez le processus jusqu'à ce que vous ayez tous les 100 pour cent - ou 10 pouces de diamètre - pris en compte.
Étape 6

Polar Coordinates transforme les rayures en tranches.
Crédit d'image : Image reproduite avec l'aimable autorisation d'Adobe.
Cliquez sur le menu "Filtre", sélectionnez "Déformer" et cliquez sur "Coordonnées polaires". Avec ses paramètres par défaut, le filtre Coordonnées polaires convertit les bandes rectangulaires en représentation polaire. Cela ressemble essentiellement à un graphique à secteurs carré, les rayures devenant des segments de graphique. Cliquez sur "OK" pour appliquer le filtre.
Étape 7

Sélectionnez "Cercle" et "À partir du centre" dans les paramètres de l'outil Ellipse.
Crédit d'image : Image reproduite avec l'aimable autorisation d'Adobe.
Sélectionnez l'outil « Ellipse » dans la boîte à outils. Cliquez sur l'icône "Paramètres" en forme d'engrenage dans la barre d'options et sélectionnez "Cercle" et "À partir du centre".
Étape 8

Faites de l'outil Ellipse un chemin avant de le dessiner.
Crédit d'image : Image reproduite avec l'aimable autorisation d'Adobe.
Cliquez sur le menu qui dit "Formes" dans la barre d'options et sélectionnez "Chemin". L'utilisation d'un chemin vous permettra de transformer facilement le cercle que vous dessinez en une sélection.
Étape 9

Dessinez le cercle et cliquez sur le bouton "Sélection".
Crédit d'image : Image reproduite avec l'aimable autorisation d'Adobe.
Faites glisser le curseur du centre des segments vers le bord. Assurez-vous de ne pas dépasser les limites de la place. Cliquez sur le bouton "Sélection" dans la barre d'options pour ouvrir la boîte de dialogue Faire une sélection.
Étape 10

La boîte de dialogue Faire une sélection.
Crédit d'image : Image reproduite avec l'aimable autorisation d'Adobe.
Cliquez sur "OK" pour utiliser les paramètres par défaut de la boîte de dialogue Faire une sélection. Cela sélectionne le cercle créé par l'outil Ellipse. Sélectionnez "Inverser" dans le menu Sélection pour inverser la sélection.
Étape 11

Appuyez sur "Supprimer" pour couper autour de la tarte.
Crédit d'image : Image reproduite avec l'aimable autorisation d'Adobe.
Appuyez sur "Supprimer". Tout ce qui se trouve à l'extérieur du cercle est supprimé, vous laissant avec un graphique à secteurs. Appuyez sur "Ctrl-A" pour sélectionner le graphique, puis "Ctrl-C" pour le copier.
Étape 12

Collez le camembert dans le canevas de votre projet.
Crédit d'image : Image reproduite avec l'aimable autorisation d'Adobe.
Ouvrez votre projet Photoshop nécessitant un camembert et appuyez sur "Ctrl-V" pour coller le camembert sur la toile en tant que nouveau calque.
Étape 13

Le camembert rendu dans une extrusion 3D.
Crédit d'image : Image reproduite avec l'aimable autorisation d'Adobe.
Appliquez des effets ou des styles de calque au graphique à secteurs de votre choix. Par exemple, pour que le graphique à secteurs se démarque de l'arrière-plan, appliquez une ombre portée dans les options Style de calque du menu Calque. Pour créer un camembert 3D, cliquez sur le menu "3D", sélectionnez "Nouvelle extrusion 3D à partir du calque sélectionné" et ajustez les paramètres selon les besoins pour l'effet que vous souhaitez créer.