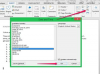Vous n'avez pas besoin d'utiliser Microsoft Paint pour prendre une capture d'écran sous Windows. Les versions de Windows depuis Vista sont livrées avec l'utilitaire de capture d'écran Snipping Tool, un outil pratique et facile à utiliser qui peut prendre une capture d'écran de l'écran entier, d'une fenêtre active ou d'une zone spécifiée. Vous pouvez également utiliser le raccourci clavier PrtScn de Windows, mais Print Screen imprime tout ce qui est visible sur votre écran et ne vous permet pas de spécifier uniquement une fenêtre ou une partie de l'écran.
Conseil
L'outil Capture propose un petit ensemble d'outils pour annoter une capture d'écran, mais n'inclut pas d'autres outils d'édition. Pour l'édition, utilisez Microsoft Paint ou toute autre application d'édition d'images.
Prendre une capture d'écran
Snip de forme libre

Crédit d'image : Image reproduite avec l'aimable autorisation de Microsoft
Sélection Feuillet de forme libre transforme votre curseur en une icône de ciseaux. Tracez une ligne autour d'une zone de n'importe quelle forme.
Vidéo du jour
Cisaille rectangulaire

Crédit d'image : Image reproduite avec l'aimable autorisation de Microsoft
Les Cisaille rectangulaire transforme votre curseur en réticule. Faites glisser le curseur autour d'une zone rectangulaire.
Coupe de fenêtre

Crédit d'image : Image reproduite avec l'aimable autorisation de Microsoft
Sélection Coupe de fenêtre transforme le curseur en main. Sélectionnez la fenêtre que vous souhaitez capturer.
Capture plein écran

Crédit d'image : Image reproduite avec l'aimable autorisation de Microsoft
Les Capture en plein écran n'affecte pas votre curseur; au lieu de cela, l'outil Capture capture immédiatement l'intégralité de votre écran.

Crédit d'image : Avec l'aimable autorisation de Microsoft
Ouvrez le document ou la fenêtre que vous souhaitez capturer. presse Windows-X pour ouvrir le menu Power, recherchez "snipping" et sélectionnez Outil de biopsie dans les résultats de la recherche pour ouvrir la boîte de dialogue Outil de capture.
Étape 2: Choisissez le type de capture d'écran

Crédit d'image : Image reproduite avec l'aimable autorisation de Microsoft
Cliquez sur Nouveau pour afficher le menu déroulant et sélectionner un type de capture d'écran.
L'outil Capture propose quelques options simples, accessibles soit à partir de la boîte de dialogue Options, soit à partir des boutons de la barre de menus. De plus, vous pouvez choisir comment enregistrer la capture.
Conseil
Sous Windows 10, un Retard L'option s'affiche dans la barre de menu, offrant un obturateur temporisé. Cela peut être utile pour capturer des menus contextuels ou déroulants accessibles par l'action du curseur - quelque chose que Snipping Tool ne pouvait pas faire dans les versions antérieures du système d'exploitation.
Boîte de dialogue Options

Crédit d'image : Image reproduite avec l'aimable autorisation de Microsoft
Cliquez sur Options dans la boîte de dialogue pour ouvrir la fenêtre Options de l'outil de capture. Choisissez l'une des options de capture :
-
Masquer le texte des instructions: masque les instructions. conseils décrivant le type de capture dans la boîte de dialogue Outil de capture, amincissant le fichier. interface à un ruban. Cette option est désactivée par défaut.
-
Copiez toujours les captures dans le presse-papiers: Retenir. cette valeur par défaut signifie que vous pouvez facilement utiliser Ctrl-V pour coller votre capture d'écran. dans une autre application.
-
Inclure l'URL sous les extraits: activée par défaut, cette option affiche l'URL d'une page Web au bas d'une capture d'écran -- mais. uniquement si vous utilisez Internet Explorer.
-
Invite à enregistrer les captures avant de quitter: Fait. ce que font la plupart des applications pour éviter de perdre votre travail.
-
Afficher la superposition d'écran lorsque l'outil Capture est actif: Affiche un film blanc opaque sur votre écran lorsque l'outil est actif. Si cela vous dérange, désactivez-le; il est activé par défaut.
Certains outils d'édition sont disponibles dans la barre de menu.

Crédit d'image : Image reproduite avec l'aimable autorisation de Microsoft
Les trois icônes les plus à gauche permettent d'accéder à la création d'une nouvelle capture, à l'enregistrement d'une capture et à la copie d'une capture. Les trois icônes les plus à droite offrent des fonctionnalités d'édition de base :
-
Icône de stylo: l'icône du stylo comprend un menu déroulant pour personnaliser la couleur de l'annotation. Cliquer sur Personnaliser ouvre une boîte de dialogue Stylo personnalisé dans laquelle vous pouvez sélectionner les couleurs, la largeur de la pointe et le type de pointe, ciselée ou ronde.
- Icône de surligneur: cette icône n'a pas d'options; lorsqu'il est sélectionné, votre curseur devient une barre jaune avec laquelle vous surlignez en jaune n'importe quelle zone de votre capture.
- Icône de la gomme: L'icône de gomme efface les annotations ou les surbrillances.
Enregistrer les options
Les Enveloppe L'icône au milieu de la barre de menu vous permet d'envoyer votre capture d'écran à un destinataire de courrier électronique à l'aide de votre application de messagerie par défaut Windows.

Crédit d'image : Image reproduite avec l'aimable autorisation de Microsoft
L'option Destinataire du courriel crée un e-mail avec la capture intégrée dans l'e-mail; les en pièce jointe L'option fait de la capture d'écran une pièce jointe à la place.