Au fur et à mesure que les téléphones phares disparaissent, la gamme Galaxy S20 établit une nouvelle norme – et elle restera. Le lancement prochain du Galaxy Note20 La ligne complétera probablement ces téléphones, plutôt que de les remplacer.
Contenu
- Activer le mode sombre
- Passer au taux de rafraîchissement de 120 Hz
- Changer la résolution de l'écran
- Personnaliser l'écran Edge
- Accédez à l'écran d'accueil sans glisser après avoir utilisé Face Unlock
- Éteignez votre téléphone à l'aide du bouton d'alimentation
- Utiliser les commandes gestuelles
- Utiliser Samsung quotidiennement
- Prenez des photos de 108 mégapixels
- Filmez des vidéos en résolution 8K
Samsung a doté les téléphones Galaxy S20 d'une multitude de fonctionnalités, et cela peut être presque écrasant lorsque vous plongez pour la première fois dans le menu des paramètres, en vous demandant quoi modifier. C’est encore pire si vous souhaitez changer quelque chose, mais que vous ne savez pas exactement comment le faire. S’il s’agit d’une modification courante, nous avons l’aide dont vous avez besoin.
Vidéos recommandées
Voici notre liste de paramètres que vous souhaiterez peut-être modifier sur votre Galaxy S20, Galaxy S20 Plus, ou Galaxy S20 Ultra.
En rapport
- Le dernier téléphone Android d’Asus pourrait être une grande menace pour le Galaxy S23 Ultra
- Les meilleures coques Samsung Galaxy S23 Ultra: top 20 que vous pouvez acheter
- Les meilleurs téléphones Samsung en 2023: nos 8 combinés Galaxy préférés
Activer le mode sombre

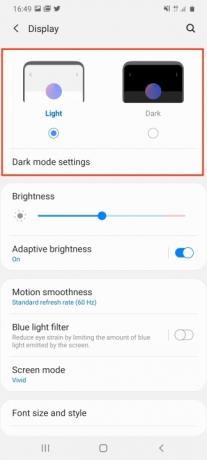
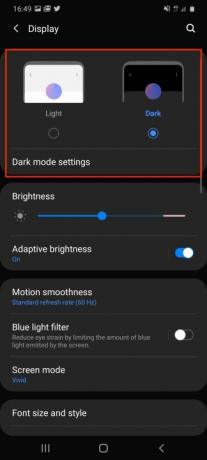
Qui ne veut pas du mode sombre? C’est bon pour vos yeux, meilleur pour la batterie et cool aussi. Pour passer en mode sombre sur le Galaxy S20, rendez-vous sur Paramètres > Affichage, et en haut de l'écran, appuyez sur le bouton Sombre option, et regardez les lumières s’éteindre. En dessous, appuyez sur Paramètres du mode sombre soit pour programmer un passage en mode sombre, soit pour configurer un filtre de lumière bleue pour qu'il s'active automatiquement la nuit.
Passer au taux de rafraîchissement de 120 Hz

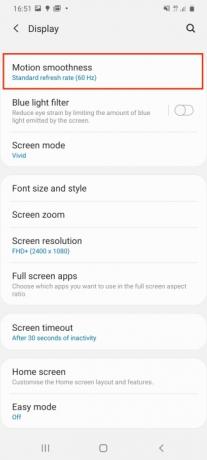

Dès la sortie de la boîte, le taux de rafraîchissement de l’écran de votre Galaxy S20 Ultra est de 60 Hz, ce qui est idéal pour la durée de vie de la batterie, mais n’étend pas les capacités du superbe écran AMOLED. Il peut fonctionner à 120 Hz, ce qui permet un défilement plus fluide sur le Web, dans les applications et dans certains jeux également. Cependant, cela videra la batterie plus rapidement, alors utilisez-la à bon escient. Changez en allant sur Paramètres > Affichage >Fluidité des mouvements. Appuyez dessus et sélectionnez Taux de rafraîchissement élevé, puis appuyez Appliquer.
Changer la résolution de l'écran


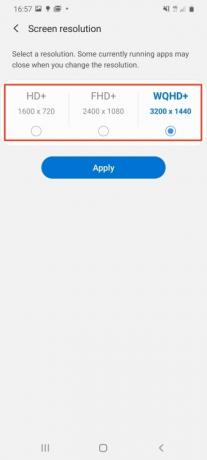
À l’instar du taux de rafraîchissement de 60 Hz, la résolution d’écran prête à l’emploi du Galaxy S20 Ultra ne met pas en valeur les capacités étonnantes du téléphone. Par défaut, la résolution de l’écran est de 2 400 x 1 080 pixels, mais elle peut fonctionner à 3 200 x 1 400 pixels. Pour voir cela, allez sur Paramètres > Affichage >Résolution d'écran. Il y a trois options ici et vous souhaitez sélectionner la WQHD+ option. Encore une fois, utilisez cette option avec parcimonie, car elle alourdira encore davantage la durée de vie de la batterie et gardez à l’esprit qu’elle ne peut pas être utilisée avec le taux de rafraîchissement de 120 Hz.
Personnaliser l'écran Edge



À la base, l’Edge Screen de Samsung est un panneau de raccourcis coulissant, mais il peut être bien plus que cela avec un peu de personnalisation. Pour trouver l'écran Edge, recherchez sur le côté droit de l'écran une barre verticale grise probablement à côté de la touche de volume. Faites-le glisser sur l'écran pour révéler le bord de l'écran. Il comportera quelques icônes pour certaines applications fréquemment utilisées. Appuyez sur l'icône Plus dans les espaces vides pour ajouter plus d'applications.
Cependant, vous pouvez ajouter de nouveaux panneaux à l'écran Edge et également modifier la façon dont les bords de l'écran s'allument avec les notifications. Pour ce faire, rendez-vous sur Paramètres > Affichage, puis faites défiler jusqu'à Écran de bord et appuyez dessus. Ici, appuyez soit Panneaux de bord ou Éclairage de bord pour ajouter plus de panneaux ou pour modifier les effets d'éclairage des notifications ou les applications associées.
Accédez à l'écran d'accueil sans glisser après avoir utilisé Face Unlock


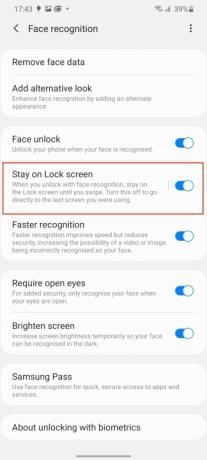
Samsung a choisi de vous faire faire glisser l'écran vers le haut après l'avoir déverrouillé avec Face Unlock, mais vous pouvez gagner du temps en évitant cette étape. Cela facilite également l’utilisation du téléphone d’une seule main. Face Unlock est configuré pendant la configuration initiale, mais si vous avez ignoré cette étape, accédez à Paramètres > Biométrie et sécurité >Reconnaissance de visage pour commencer.
Sinon, pour ceux qui utilisent déjà Face Unlock, recherchez à ce stade l'option marquée Restez sur l'écran de verrouillage et éteignez-le. Le téléphone se déverrouillera automatiquement lorsqu'il reconnaîtra votre visage.
Éteignez votre téléphone à l'aide du bouton d'alimentation


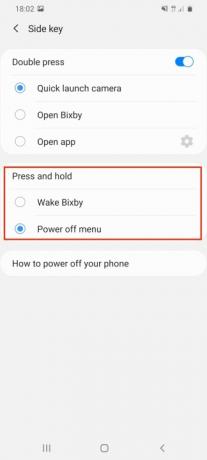
Cela peut paraître étrange, mais lorsque vous appuyez longuement sur le bouton d'alimentation du Galaxy S20, au lieu d'afficher le menu d'alimentation, il se réveille. L'assistant virtuel de Bixby-Samsung. Pour éteindre le téléphone, il est recommandé d'utiliser le menu d'alimentation dans la zone de notification, mais beaucoup voudront simplement appuyer sur le bouton comme la plupart des autres téléphones. Pour passer de Bixby au menu d'alimentation, allez à Paramètres > Fonctionnalités avancées, et puis Clé latérale. Dans ce menu, sélectionnez le Menu de mise hors tension dans le cadre d'actions pour le Appuyez et maintenez option.
Utiliser les commandes gestuelles


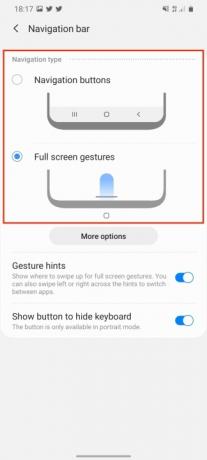
Lorsque vous commencerez à utiliser le Galaxy S20, ce sera avec le retour, l'accueil et le menu standard. Android boutons en bas de l'écran, mais vous pouvez passer à un autre système de contrôle basé sur les gestes si vous préférez. Aller à Paramètres > Affichage, puis recherchez Barre de navigation. Ici, sélectionnez l'option nommée Gestes en plein écran. Cela supprime les boutons Android et augmente la surface visible de l'écran.
Son utilisation est la même que celle de nombreux autres systèmes de contrôle gestuel. Faites glisser votre doigt vers le haut pour revenir à la maison, faites glisser votre doigt vers le haut et maintenez-le enfoncé pour accéder au menu de l'application, et faites glisser votre doigt vers la gauche ou la droite sur l'écran pour revenir en arrière ou en avant.
Utiliser Samsung quotidiennement


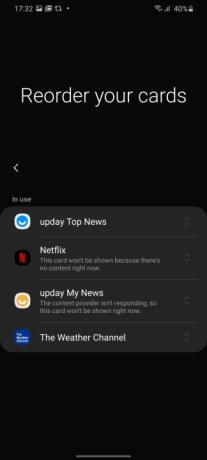
Faites glisser votre doigt vers la droite sur votre écran d'accueil et Samsung Daily, connu sous le nom de Samsung Daily, s'affiche. Bixby Home jusqu'à récemment, et était une page de cartes pour la plupart inutiles qui ne pouvaient pas être reconfigurées à tous. Cela a changé avec le changement de marque en Samsung Daily, et cela pourrait être potentiellement un peu plus utile.
Pour vous assurer que les cartes affichées vous concernent, faites glisser votre doigt vers la droite pour accéder à Samsung Daily. Si c'est la première fois que vous le faites, vous avez la possibilité de sélectionner quelles cartes sont affichées et dans quel ordre. Si vous avez ignoré cette étape, ne vous inquiétez pas, vous pouvez toujours la modifier à votre guise. Appuyez sur le bouton de menu à trois points en haut à droite, puis appuyez sur Cartes. Maintenant, désactivez les cartes que vous ne souhaitez pas voir et appuyez sur Réorganiser pour changer la façon dont ils sont affichés.
Prenez des photos de 108 mégapixels

Le Galaxy S20 Ultra dispose d'un appareil photo principal de 108 mégapixels et, dans des circonstances normales, il est de 12 mégapixels par défaut. des prises de vue, qui utilisent des algorithmes spéciaux et une technologie de pixels pour améliorer les photos sans utiliser les 108 mégapixels chacun temps. Cependant, vous pouvez toujours prendre des photos en pleine résolution si vous le souhaitez.
Ouvrez l'application Appareil photo et regardez la rangée supérieure d'icônes étiquetées avec les ratios d'image. Si vous tenez le téléphone en orientation portrait, recherchez celui qui indique 3:4. Si vous le tenez en mode paysage, il indiquera 4:3. Appuyez sur l'icône et sélectionnez 108MP dans le menu qui apparaît. Les photos prises à 108 mégapixels sont volumineuses, souvent au moins 10 Mo, mais elles ne vous permettent pas d'utiliser les fonctions grand angle ou de zoom.
Filmez des vidéos en résolution 8K

Le Galaxy S30 Ultra est capable de filmer des séquences 8K à couper le souffle; c'est à vous de vous assurer que la résolution 8K est activée. Pour vous assurer que cela fonctionne, accédez à l'application Appareil photo et sélectionnez Vidéo. Surveillez l’icône pour modifier automatiquement le rapport hauteur/largeur. Cela ressemblera beaucoup à l'icône que nous avons utilisée pour remplacer la résolution fixe par 108 mégapixels, sauf que maintenant, elle devrait indiquer 9:16 ou 16:9 selon la direction dans laquelle vous vous dirigez. téléphone intelligent est orienté. Sélectionnez la nouvelle icône et appuyez sur 9:16/16:9 8K pour commencer à filmer de superbes vidéos en résolution 8K.
Nous tenons à souligner que la vidéo 8K consommera absolument l’espace de stockage de votre smartphone. Pour vous donner une idée de la rapidité avec laquelle le 8K occupera de l’espace: une vidéo 8K d’une minute fait généralement environ 600 Mo.
En jouant avec ces dix paramètres, vous serez sur le point de tirer le meilleur parti de votre Galaxy S20. Vous pourrez découvrir une technologie étonnante et mettre votre appareil à l’épreuve en vérifiant ces fonctionnalités. Pour obtenir des conseils supplémentaires sur l’appareil photo de ce téléphone, lisez notre article sur l’utilisation du Mode Single Take innovant.
Recommandations des rédacteurs
- Les meilleurs téléphones Android en 2023: les 16 meilleurs que vous pouvez acheter
- Les meilleures coques Samsung Galaxy S23: nos 16 préférées du moment
- La Galaxy Tab S9 Ultra ressemble à l’une des tablettes les plus excitantes de 2023
- Samsung propose un moyen moins cher (et plus écologique) d'acheter un Galaxy S22
- Un problème avec une fonctionnalité supérieure de l’appareil photo du Galaxy S23 Ultra a été résolu



