Le dernier d'Apple Macbook Air, Macbook Pro, et Mac Mini présentent un changement important: ils utilisent tous le processeur silicium M1 d’Apple. Merci à cette puce innovante, la convergence des applications iOS et MacOS a fait un grand pas en avant.
Contenu
- Étape 1: Accédez au Mac App Store
- Étape 2: passer aux applications iOS
- Étape 3: Recherchez vos applications iOS et téléchargez-les
- Étape 4: Recherchez de nouvelles applications dans le Store
- Étape 5: Méfiez-vous des applications non vérifiées
- Remarque importante sur le chargement latéral d'applications avec des fichiers IPA
Cela signifie qu'il est plus facile que jamais d'utiliser des applications iOS sur votre ordinateur Mac, même si le processus a également changé par rapport aux solutions de contournement utilisées dans le passé. Ne vous inquiétez pas, les nouvelles étapes sont faciles à suivre et tout le monde peut donc le faire. Voici ce que vous devez savoir.
Vidéos recommandées
Étape 1: Accédez au Mac App Store

Connectez-vous à votre ordinateur MacOS et accédez au Mac App Store. Vous pouvez généralement trouver l'App Store dans votre Dock (avec une icône en forme de A), mais si vous n’y voyez pas l’icône, elle est toujours facile d’accès. Sélectionnez simplement le Pomme icône dans le coin supérieur gauche de l’écran, puis sélectionnez Magasin d'applications dans le menu déroulant pour commencer.

Dans la fenêtre App Store, jetez un œil dans le coin inférieur gauche de la fenêtre et vous verrez votre Compte icône avec votre nom dessus. Sélectionnez cette icône (connectez-vous si nécessaire) pour accéder à votre compte, qui affiche toutes les applications que vous avez téléchargées.
Étape 2: passer aux applications iOS

Regardez immédiatement en dessous du Compte en-tête, et vous devriez voir une option de catégorie pour iPhone et iPadapplications. Sélectionnez ceci et vous verrez toutes les applications que vous avez déjà téléchargées sur iOS. Ces applications sont désormais disponibles pour vous.
Étape 3: Recherchez vos applications iOS et téléchargez-les

Sélectionnez le Téléchargement iCloud icône pour commencer le processus de téléchargement d’une application iOS sur votre Mac. Téléchargez autant d'applications mobiles que vous souhaitez utiliser sur votre ordinateur Mac.
Si vous ne voyez pas la catégorie Applications iPhone et iPad, vérifiez que vous disposez d'un Mac 2020 avec une puce M1 et que vous êtes mis à jour vers la dernière version de MacOS. Sinon, cette option risque de ne pas apparaître.
Si vous disposez d'un forfait de partage familial avec Apple et que plusieurs comptes ont téléchargé diverses applications, vous devrez peut-être cliquez sur les noms des comptes pour trouver la personne qui a téléchargé l'application que vous avez en tête pour votre bureau.
Ce processus fonctionne également pour toutes les applications étiquetées pour iPadOS.
Étape 4: Recherchez de nouvelles applications dans le Store
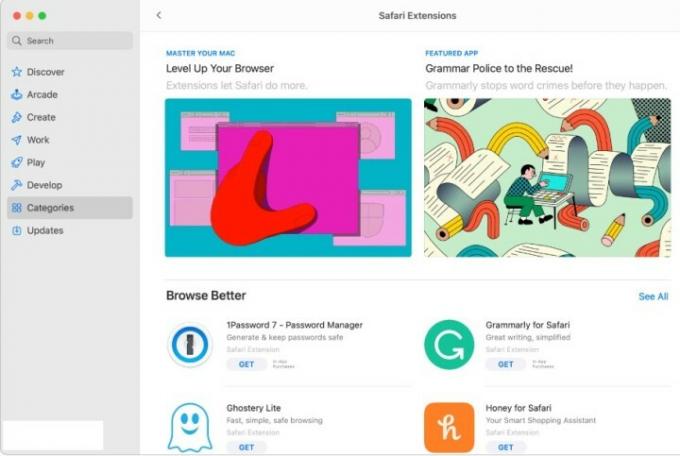
Jusqu'à présent, ces étapes fonctionnent pour les applications iOS que vous possédez déjà. Mais si vous souhaitez télécharger de nouvelles applications mobiles spécifiquement pour MacOS, vous devrez les rechercher. Allez au Barre de recherche dans le coin supérieur gauche de la fenêtre App Store et recherchez l'application que vous avez en tête, ou sélectionnez l'application Découvrir ou Catégories menus pour voir quelles applications populaires attendent.
Lorsque vous obtenez les résultats, regardez à nouveau en haut de la liste et sélectionnez Applications iPhone et iPad pour vous assurer que vous naviguez dans la bonne catégorie. Lorsque vous trouvez une application que vous souhaitez télécharger, sélectionnez Obtenir pour démarrer le processus de téléchargement. Tout devrait fonctionner de la même manière que si vous le téléchargiez sur un iPhone, et vous pouvez trouver la nouvelle application dans le Applications dossier sur votre Dock pour commencer.
Étape 5: Méfiez-vous des applications non vérifiées

Lorsque vous recherchez des applications mobiles et sélectionnez des applications individuelles pour en savoir plus à leur sujet, vous remarquerez peut-être que certaines applications disent quelque chose comme « Conçu pour iPhone, non vérifié pour MacOS. Cela signifie que l'application a été rendue disponible pour MacOS mais n'a pas été modifiée du tout par rapport à son application d'origine. État.
Il s’agit en fait d’un point important: les commandes de l’écran tactile des applications, le redimensionnement des fenêtres, la mécanique du son et du micro, l’interface utilisateur et de nombreux autres facteurs peuvent agir très différemment sur MacOS. Certaines applications peuvent sembler très gênantes, tandis que d'autres peuvent être presque inutilisables si elles ne sont pas modifiées par les développeurs. Si possible, choisissez toujours des applications sans cette étiquette d'avertissement, car cela montre qu'un travail a été effectué spécifiquement pour préparer l'application pour MacOS.
Remarque importante sur le chargement latéral d'applications avec des fichiers IPA

Vous ne pouvez pas. Avant la puce M1, les fans d'applications iOS pouvaient télécharger des fichiers IPA avec des applications comme iMazing et les implémenter sur MacOS pour obtenir une version de bureau des applications mobiles qu'ils souhaitaient. Ce n’était pas un processus parfait, mais cela a fonctionné pour de nombreuses personnes et a permis de nombreuses expérimentations avec des applications qui n’étaient pas nécessairement disponibles sur le Mac App Store.
Apple a désormais interdit cette faille de chargement latéral sur les dernières versions de MacOS, et les anciens fichiers IPA auraient également dû cesser de fonctionner pour les utilisateurs. Fondamentalement, Apple souhaite que tout le monde utilise uniquement l'App Store pour télécharger des applications sur MacOS, qu'il s'agisse ou non d'applications iOS. Cela permet également d’éviter les mauvaises critiques sur les applications que les gens ont essayé de télécharger sur une plateforme pour laquelle elles n’ont pas été conçues (comme mentionné ci-dessus).
C'est clairement décevant pour les utilisateurs qui dépendaient du chargement latéral pour obtenir la collection d'applications qu'ils souhaitaient sur le bureau. Il est préférable d’espérer que davantage de développeurs optimiseront les applications mobiles recherchées et les publieront dès que possible sur le Mac App Store. En attendant, vous devriez jeter un œil à notre meilleures applications Mac de l'année et Les applications préférées d'Apple de l'année dernière pour voir ce que vous pouvez trouver.
Recommandations des rédacteurs
- L’iMac M3 32 pouces d’Apple pourrait être confronté à un nouveau retard
- Apple pourrait bientôt supprimer l'encoche de votre Mac et iPhone
- Vous possédez un iPhone, un iPad ou un MacBook? Installez cette mise à jour critique dès maintenant
- Vous attendez l’iMac M3? Nous avons de mauvaises nouvelles pour les fans d'Apple
- Apple Mac Mini M2 contre. M1: ne faites pas d’erreur d’achat
Améliorez votre style de vieDigital Trends aide les lecteurs à garder un œil sur le monde en évolution rapide de la technologie avec toutes les dernières nouvelles, des critiques de produits amusantes, des éditoriaux perspicaces et des aperçus uniques.




