
Le calendrier sur votre iPhone ou iPad est un outil polyvalent qui peut être utilisé pour bien plus qu'il n'y paraît. Si vous souhaitez utiliser moins d'applications pour les tâches courantes, vous pouvez utiliser le calendrier au lieu de l'application Rappels. Pour les alertes silencieuses, le calendrier peut être un bon substitut à l'horloge. Il peut également être synchronisé avec les calendriers que vous utilisez sur l'ordinateur ou au travail pour conserver l'intégralité de votre emploi du temps au même endroit.
1. Créer un événement
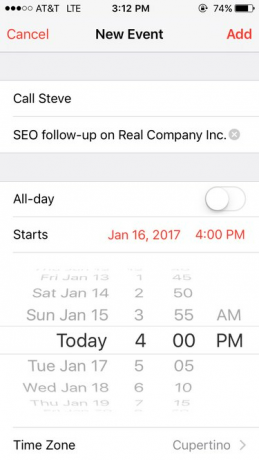
Le signe + dans le coin supérieur droit de l'application de calendrier vous permet de démarrer. Entrez des informations telles que le titre de la réunion et tout autre détail dont vous avez besoin. Notez que vous pouvez l'utiliser pour configurer des rappels pour vous-même, tels que "prendre les ordonnances" ou "appeler Bob". Il n'est pas nécessaire que ce soit une réunion réelle.
Vidéo du jour
2. Pirater le champ Emplacement

Le deuxième champ peut être étiqueté « emplacement », mais c'est la case idéale pour toutes les notes supplémentaires que vous aimerait être facilement accessible - n'importe quoi d'un emplacement réel à un rappel comme "porte une belle chemise".
Le calendrier est connecté à Apple Maps. Par conséquent, la saisie d'une véritable adresse postale crée un lien compatible avec Maps et d'autres programmes cartographiques.
3. Régler l'heure

Vous pouvez choisir d'en faire un événement qui dure toute la journée ou de le définir pour une heure précise. Si vous souhaitez configurer une alerte pour l'événement (une notification push pour vous rappeler l'événement), le choix d'une heure de début vous facilitera la tâche.
Après avoir choisi une heure de début et de fin, vous pouvez également appuyer sur "répéter" pour créer plusieurs événements comme celui-ci. C'est idéal pour les rappels de factures, les activités hebdomadaires et bien d'autres choses. Vous pouvez sélectionner de nombreux modèles différents, par exemple toutes les deux semaines, tous les trois jours et une fois par mois le troisième mercredi.
4. Recevez des alertes
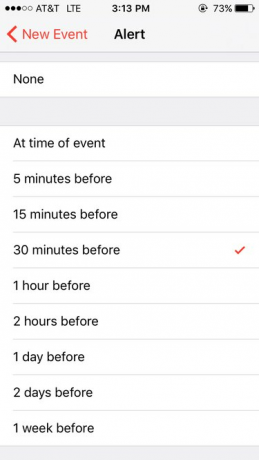
Vous ne pouvez définir des rappels qu'à certains intervalles. Par exemple, si vous prévoyez de tenir une conférence téléphonique à 14h00, il n'y a aucun moyen de configurer une alerte une minute avant. Au lieu de cela, vous avez plusieurs choix :
- Si vous avez spécifié une adresse pour l'événement, vous pouvez être averti lorsqu'il est temps de partir (en fonction des conditions de circulation actuelles).
- Soyez notifié au début
- Ou choisissez parmi quelques autres options comme 15 minutes, 30 minutes ou une heure plus tôt.
5. Consulter votre calendrier

Il existe plusieurs façons de jeter un œil à votre emploi du temps, chacune étant parfaite pour une occasion différente. Pour commencer, appuyez sur la flèche en haut à gauche pour effectuer un zoom arrière, puis cliquez sur ce que vous voulez voir plus en détail. Pour obtenir un aperçu de tous les événements à venir dans l'ordre, appuyez sur le rectangle avec deux lignes en dessous.
Pour ajouter l'application de calendrier à vos widgets (la liste des applications qui apparaît si vous faites glisser votre doigt vers la droite sur l'écran de verrouillage), faites défiler jusqu'en bas de vos widgets, puis appuyez sur "Modifier". À partir de là, vous pouvez ajouter le calendrier en appuyant sur le + vert. Pour l'amener en haut de la liste, recherchez les trois lignes horizontales à côté de "Calendrier", puis maintenez-les et faites-les glisser pour placer l'application où vous le souhaitez. "Up Next" est un widget qui combine le calendrier et l'horloge pour des informations supplémentaires.
6. Personnalisez vos paramètres
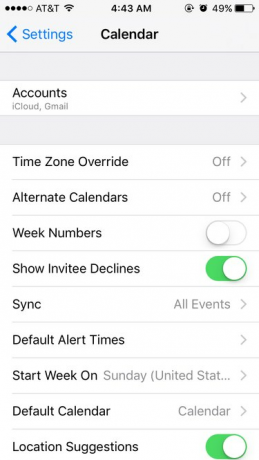
Si votre calendrier n'est pas configuré comme vous le souhaitez, accédez à l'application Paramètres et appuyez sur « Calendrier ». Là, vous pouvez changer si l'application s'ajuste pour différences de fuseau horaire, si des emplacements apparaissent lorsque vous tapez dans le champ "emplacement", pour quels événements vous recevrez des alertes et plusieurs autres des choses. Vous pouvez également modifier le type de calendrier et le jour de la semaine qui apparaît en premier.
7. Synchronisation avec d'autres calendriers
Pour synchroniser avec Outlook ou iCal, branchez votre appareil mobile sur votre ordinateur. Dans iTunes, accédez aux paramètres de synchronisation. Sous « Infos », cochez « synchroniser les contacts avec », puis sélectionnez le calendrier de votre choix.
Pour synchroniser avec iCloud ou Google Calendar, Pour combiner plusieurs Google Calendars, ouvrez Synchronisation Google sur votre appareil mobile, connectez-vous et sélectionnez tous les calendriers que vous souhaitez inclure.



