Ce premier iPad a conquis le monde en 2010. Depuis, Apple a vendu plus de 500 millions d'unités, dont le Air, Mini et Pro variantes. Bien que le design soit devenu plus élégant et plus fin depuis les débuts de la tablette, un aspect n’a pas changé: il n’y a pas de port dédié pour diffuser la vidéo sur un téléviseur.
Contenu
- Utiliser Apple TV
- Utiliser AirPlay 2
- Utilisez un adaptateur
Dans ce guide, nous vous montrons comment connecter votre iPad à un téléviseur malgré l'absence évidente de port HDMI. Nos méthodes incluent l'utilisation d'une Apple TV, d'un AirPlay2 TV et un adaptateur spécifique à votre modèle d'iPad. Les méthodes sont simples, vous permettant de mettre en miroir l'iPad ou de diffuser du contenu en un rien de temps.
Vidéos recommandées
Utiliser Apple TV
Un moyen coûteux de connecter un iPad à un téléviseur consiste à installer un décodeur Apple TV, qui se connecte à l’un des ports HDMI du téléviseur. Apple vend deux versions: le modèle HD à partir de 149 $ et la version 4K à partir de 179 $.
En rapport
- Meilleures offres Apple: MacBook, AirPods, iPad, iMac, AirTags et plus
- Apple pourrait être confronté à une « grave » pénurie d’iPhone 15 en raison d’un problème de production, selon un rapport
- Meilleures offres iPad Prime Day: les premières offres atterrissent sur les meilleurs modèles
Les deux modèles prennent en charge AirPlay, la technologie sans fil exclusive d’Apple pour diffuser des médias d’un appareil certifié à un autre. Ce protocole nécessite que l'appareil émetteur et récepteur soit connecté au même réseau Wi-Fi.
Apple TV comprend pratiquement tout ce que vous pouvez utiliser sur un iPad, mais il peut arriver que vous souhaitiez mettre en miroir la tablette pour pouvoir troller Facebook sur votre écran de la taille d'un mur. Dans ce scénario, vous souhaitez mettre en miroir l'iPad.
Mettez en miroir votre iPad

Étape 1: Assurez-vous que l'Apple TV et l'iPad sont connectés au même réseau Wi-Fi.
Étape 2: Assurez-vous que votre téléviseur est connecté au bon port HDMI pour afficher l'écran de l'Apple TV.
Étape 3: Sur l'iPad, faites glisser votre doigt depuis le côté droit de l'écran pour accéder au Centre de contrôle.
Étape 4: Appuyez sur le Miroir de l'écran bouton, comme indiqué ci-dessus.
Étape 5 : Appuyez sur votre appareil Apple TV découvert répertorié dans la fenêtre contextuelle.
Pour arrêter la mise en miroir, procédez comme suit :

Étape 1: Sur l'iPad, faites glisser votre doigt depuis le côté droit de l'écran pour accéder au Centre de contrôle.
Étape 2: Appuyez sur le blanc Apple TV bouton. Il se peut qu'il ne soit pas spécifiquement indiqué « Apple TV » si vous avez précédemment nommé l'appareil, comme « Salon » ou « Chambre », comme indiqué ci-dessus.
Étape 3: Appuyez sur le Arrêter la mise en miroir bouton.
Partager des médias spécifiques
Bien que l’Apple TV propose une large sélection d’applications, elle ne prend pas en charge toutes les applications proposées sur l’iPad. De plus, vous n’aimerez peut-être pas refléter l’écran de votre iPad.
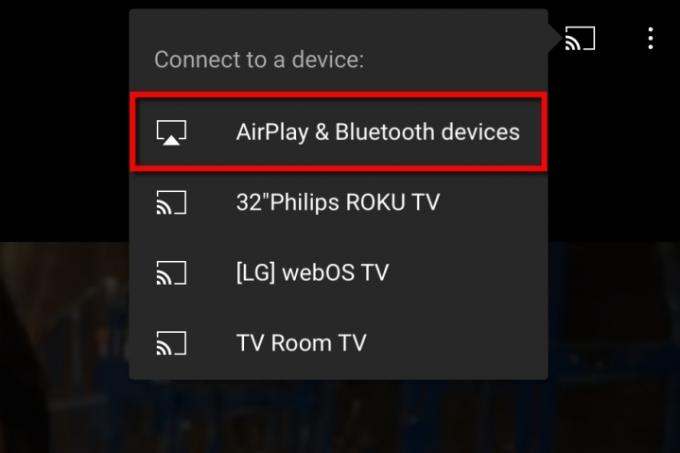
Étape 1: Assurez-vous que l'Apple TV et l'iPad sont connectés au même réseau Wi-Fi.
Étape 2: Assurez-vous que votre téléviseur est connecté au bon port HDMI pour afficher l'écran de l'Apple TV.
Étape 3: Sur l'iPad, recherchez les médias que vous souhaitez diffuser sur le téléviseur.
Étape 4: Appuyez sur le AirPlay icône si disponible. Sinon, appuyez sur le Partager icône (une case avec une flèche vers le haut) d'abord suivie de l'icône AirPlay icône.
Étape 5 : Appuyez sur l'appareil Apple TV découvert.
Étape 6 : Pour arrêter la diffusion, appuyez sur le AirPlay icône située dans le coin inférieur gauche.
Par exemple, si vous regardez une vidéo YouTube sur votre tablette, vous pouvez l'envoyer rapidement vers un décodeur Apple TV sans avoir à ouvrir l'application Apple TV native et rechercher la même vidéo. Voici comment:
Étape 1: Avec la vidéo YouTube ouverte sur votre iPad, appuyez sur le bouton Chromecast icône dans le coin supérieur droit.
Étape 2: Appuyez sur le Appareils AirPlay et Bluetooth option dans le menu déroulant.
Étape 3: Appuyez sur l'appareil Apple TV cible répertorié dans la fenêtre contextuelle.
Utiliser AirPlay 2
Le moyen le plus simple de connecter un iPad à un téléviseur consiste à utiliser AirPlay 2. Il s’agit de la deuxième génération de la technologie sans fil propriétaire d’Apple et fait partie d’iOS 11 et des versions ultérieures.
L'AirPlay de première génération permettait uniquement aux propriétaires d'iPad de se connecter à leur téléviseur à l'aide du décodeur Apple TV. Désormais, les fabricants de téléviseurs intègrent le nouveau protocole AirPlay 2 dans leurs téléviseurs, éliminant ainsi le besoin d'un appareil Apple TV ou d'adaptateurs et de câbles ennuyeux.
Pour voir si votre téléviseur inclut AirPlay 2, consultez la liste Apple. La fonctionnalité n'a été déployée qu'en 2019, il y a donc de fortes chances que si votre téléviseur a été fabriqué avant cette date, il n'ait pas de fonction intégrée.
Pour connecter votre iPad à un téléviseur compatible AirPlay 2, suivez les mêmes instructions répertoriées dans la section Apple TV. La seule différence est que le décodeur supplémentaire ne réside pas entre votre iPad et le téléviseur.
Utilisez un adaptateur
La troisième option, la moins coûteuse, consiste à connecter votre iPad à un téléviseur. Étant donné que la tablette ne dispose pas de la sortie HDMI traditionnelle, vous ne pouvez pas simplement connecter un câble et utiliser le téléviseur comme deuxième écran. Dans ce scénario, vous devrez acheter un adaptateur, et le type que vous obtenez dépend de l’iPad que vous possédez.
Trois ports différents sont utilisés dans les quatre variantes de tablette :
| Connecteur de station d'accueil à 30 broches | Foudre | USB-C |
| iPad (générations 1, 2, 3) | iPad (générations 4, 5, 6, 7, 8) iPad Mini (générations 1, 2, 3, 4, 5) iPad Air (générations 1, 2, 3) iPad Pro (génération 1, 2) |
iPad Air (génération 4) iPad Pro (générations 3, 4) |
Connecteur de station d'accueil à 30 broches

Il y a de fortes chances que vous n’essayiez pas de connecter l’une des trois premières générations d’iPad étant donné qu’elles sont vieilles et non prises en charge. Il utilise le connecteur Dock à 30 broches d'Apple, long et large. À l'origine, ce connecteur ne prenait en charge que l'USB et le FireWire, mais Apple a ajouté la sortie vidéo au moment de l'arrivée des premiers iPad.
Alors qu'Apple semble être épuisé, il existe plusieurs adaptateurs tiers sur Amazon pour connecter votre iPad décrépit à un téléviseur, comme l'adaptateur LECMARK 30 broches vers HDMI. Cependant, il nécessite iOS 9.3 ou une version ultérieure.
Notez que l'iPad de première génération ne peut pas refléter son écran sur un téléviseur.
Foudre

Il s’agit d’une version simplifiée du connecteur à 30 broches d’Apple, réduisant le nombre à 16. Introduit en 2012, il est plus petit et plus fin que son prédécesseur, tandis que le connecteur lui-même comporte huit broches des deux côtés, ce qui signifie que chaque côté peut être orienté vers le haut lorsqu'il est inséré dans l'iPad.
Apple vend un adaptateur compatible pour 49 $.
Il existe des modèles tiers moins chers vendus sur Amazon, comme l'adaptateur Lightning vers HDMI de WorldboyU pour 20 $.
USB-C

Apple évolue lentement vers l'USB-C, la dernière version de l'interface USB qui, comme l'interface Lightning propriétaire d'Apple, prend en charge un connecteur double face. En un mot, l'USB-C prend en charge la sortie vidéo haute résolution, chargeant un autre appareil connecté (pensez à l'iPhone, à l'iPod Touch) et se connectant à plusieurs appareils simultanément.
À première vue, les ports Lightning et USB-C semblent presque identiques: des ovales fins et allongés. Cependant, en y regardant d’un peu plus près, vous verrez qu’ils sont conçus un peu différemment.
Alors que le Lightning d'Apple place les 16 broches sur le connecteur mâle (huit de chaque côté), l'USB-C place ses 24 broches à l'intérieur du port lui-même (12 de chaque côté). Le connecteur USB-C pourrait être considéré comme « femelle » bien qu’il rentre dans le port de la tablette.
Vous pouvez vous procurer un adaptateur compatible auprès d'Apple pour la somme modique de 69 $, qui ajoute une connectivité HDMI, USB-C et USB-A supplémentaire.
Si vous n'avez pas besoin de tout cela, il existe de nombreuses solutions tierces sur Amazon, comme l'adaptateur Anker USB-C vers HDMI pour 13 $.
Connectez votre iPad à un téléviseur
Étape 1: Connectez l'adaptateur à votre iPad.
Étape 2: Connectez un câble HDMI entre l'adaptateur et le téléviseur.
Étape 3: Basculez le téléviseur sur le port HDMI approprié pour afficher l’écran de l’iPad.
Recommandations des rédacteurs
- Un autre rapport suggère que l'iPhone 15 Pro sera plus cher
- Comment charger rapidement votre iPhone
- Comment se débarrasser de l'identifiant Apple de quelqu'un d'autre sur votre iPhone
- L'installation de la mise à jour de sécurité vitale pour les appareils Apple ne prend que quelques minutes
- iPhone 15: date de sortie et prévisions de prix, fuites, rumeurs et plus



