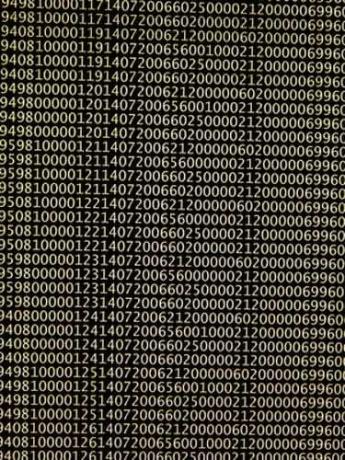
La création de votre propre base de données de gestion de la relation client (CRM) peut sembler une tâche impossible, mais vous pouvez utiliser certains des modèles de base de données Microsoft Access pour vous aider. La base de données de gestion de la relation client incluse dans Access vous fournit un tableau, des requêtes, des formulaires et des rapports pour vous permettre de démarrer rapidement votre CRM. Une fois votre CRM créé, il ne vous reste plus qu'à ajouter vos données et personnaliser les formulaires, les requêtes et les rapports.
Étape 1
Ouvrez Microsoft Access et recherchez la galerie de modèles. Pour trouver la galerie de modèles dans Access 2003, sélectionnez "Fichier" et "Nouveau". À l'aide du volet des tâches de droite, localisez la zone de recherche des modèles. Tapez "base de données". Vous verrez toutes les bases de données disponibles. Téléchargez la base de données de gestion des contacts commerciaux. Pour trouver la galerie de modèles dans Access 2007, sélectionnez le bouton "Office" et sélectionnez "Nouveau". À l'aide de votre volet des tâches de gauche, sélectionnez la catégorie d'entreprise dans Microsoft Office en ligne. La base de données de gestion de la relation client se trouve dans les modèles commerciaux. Téléchargez cette base de données une fois que vous l'avez localisée.
Vidéo du jour
Étape 2
Examinez le modèle pour vous assurer qu'il répond à vos besoins. Le modèle peut s'ouvrir pour afficher un formulaire de saisie de données. Pour afficher la base de données dans son intégralité, sélectionnez "F11". Cela vous permettra d'afficher toutes les tables, requêtes, formulaires, rapports, macros et modules.
Étape 3
Modifiez les tables et les formulaires pour vos besoins de base de données personnalisés. Au fur et à mesure que vous passez en revue les tableaux et les formulaires, modifiez-les dans votre projet actuel. Cela peut nécessiter la modification des propriétés de champ des tables et des formulaires.
Étape 4
Passez en revue les relations d'accès entre vos tables. Si nécessaire, modifiez-les selon vos besoins. Cela peut nécessiter de rompre les relations ou d'en créer de nouvelles.
Étape 5
Saisissez vos données dans les tableaux et formulaires personnalisés. Vous pouvez importer des données directement dans les tables Access ou utiliser les formulaires pour saisir manuellement des données dans Access. Ensuite, passez à l'exécution de vos requêtes et rapports.
Étape 6
Exécutez vos requêtes. Si le modèle ne contenait pas de requêtes, utilisez l'assistant de requête ou la vue de création de requête pour créer des requêtes. L'utilisation de règles de validation de requête peut vous aider à trouver des données à partir des tables et des formulaires.
Étape 7
Exécutez vos rapports personnalisés. Si le modèle ne contenait pas de rapports, utilisez l'assistant de rapport ou la vue de conception de rapport pour créer des rapports.
Étape 8
Complétez vos personnalisations en sauvegardant votre base de données. Cela stockera tout votre travail et permettra un accès futur à votre nouvelle base de données.
Conseils et avertissements
- Si votre ordinateur ne télécharge pas automatiquement ces modèles, vous pouvez toujours les obtenir gratuitement à partir de la galerie de modèles Microsoft (voir Ressources).


