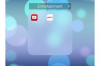Pour accéder à un compte Outlook sur votre iPhone, utilisez l'application Mail native ou la propre version de Microsoft d'Outlook pour les appareils iOS. La façon dont vous configurez votre compte Microsoft Outlook varie légèrement en fonction de la solution que vous choisissez.
Utiliser l'application de messagerie native iOS
Étape 1

Crédit d'image : Image reproduite avec l'aimable autorisation d'Apple
Ouvrez le Paramètres app sur votre iPhone et sélectionnez Courrier, contacts, calendriers.
Vidéo du jour
Étape 2

Crédit d'image : Image reproduite avec l'aimable autorisation d'Apple
Choisir Ajouter un compte sur l'écran principal Mail, Contacts, Calendriers.
Conseil
Selon le nombre de comptes actuellement configurés pour être utilisés sur votre iPhone, vous devrez peut-être faire défiler vers le bas pour localiser le bouton Ajouter un compte.
Étape 3

Crédit d'image : Image reproduite avec l'aimable autorisation d'Apple
Sélectionner Outlook.com comme type de compte sur l'écran Ajouter un compte.
Étape 4

Crédit d'image : Image reproduite avec l'aimable autorisation d'Apple
Entrez votre nom, votre adresse e-mail Outlook complète et le mot de passe de votre compte Outlook dans les champs fournis. Appuyez sur le Bouton suivant dans le coin supérieur droit lorsque vous avez terminé la configuration du compte.
Conseil
Après avoir configuré votre compte Outlook à l'aide de l'application Paramètres, appuyez sur le bouton Icône de courrier sur l'écran d'accueil de l'iPhone pour accéder à l'application Mail. Sélectionnez votre compte Outlook sur l'écran Boîtes aux lettres pour afficher votre boîte de réception Outlook. Ici, vous pouvez rechercher de nouveaux messages, envoyer des messages et accéder à de nombreuses autres fonctionnalités de messagerie d'Outlook.com.
Utiliser l'application Microsoft Outlook
Étape 1
Ouvrez le Magasin d'applications sur votre iPhone et recherchez le Microsoft Outlook application. Ouvrez la page des détails de l'application dans l'App Store, appuyez sur le Libérer et suivez les instructions pour télécharger et installer l'application sur votre iPhone.
Étape 2
Ouvrez l'application Microsoft Outlook une fois l'installation terminée et sélectionnez Ajouter un compte.
Conseil
Après avoir ajouté le premier compte dans l'application Outlook, appuyez sur le Icône Paramètres dans le coin supérieur droit de l'écran principal et sélectionnez Ajouter un compte pour ajouter des comptes de messagerie ultérieurs.
Étape 3

Crédit d'image : Image reproduite avec l'aimable autorisation de Microsoft
Choisir Outlook.com comme type de compte.
Conseil
Comme avec la version de bureau d'Outlook, vous pouvez également utiliser l'application Outlook pour les appareils iOS pour gérer comptes de messagerie non Microsoft, y compris Gmail, Yahoo Mail, Exchange, iCloud et tout autre courrier électronique basé sur IMAP Compte.
Étape 4

Crédit d'image : Image reproduite avec l'aimable autorisation de Microsoft
Entrez votre adresse e-mail Outlook complète et le mot de passe associé dans les champs fournis, puis appuyez sur le Bouton de connexion.
Étape 5
Robinet Oui pour confirmer que vous souhaitez que l'application Outlook synchronise vos messages et autres données.
Conseil
Après avoir configuré votre compte, appuyez sur le Icône de courrier dans le menu en haut de l'écran pour vérifier l'arrivée de nouveaux messages et envoyer des messages. Pour des conseils supplémentaires sur l'utilisation de la version iOS d'Outlook, visitez le site de Microsoft Foire aux questions.
Application Web Outlook
Si vous utilisez la plateforme Office 365, il existe une version iOS du OWA pour iPhone application que vous pouvez installer sur votre iPhone pour accéder à votre compte. L'application est téléchargeable gratuitement sur l'App Store, mais vous devez être abonné à la dernière version d'Office 365 for Business pour pouvoir l'utiliser.