
Mettre des applications similaires dans le même dossier les rend plus faciles à trouver.
Crédit d'image : Image reproduite avec l'aimable autorisation d'Apple.
Les dossiers d'applications sont un excellent moyen d'organiser l'écran d'accueil de votre iPhone, iPad ou iPod Touch. En combinant les icônes d'applications dans des dossiers, non seulement votre écran sera moins encombré, mais les applications sont plus faciles à trouver lorsque vous en avez besoin. Bien sûr, les dossiers sont également un moyen pratique de garder votre bibliothèque d'applications un peu plus privée. Candy Crush Saga sera moins visible au travail si vous le cachez dans un dossier intitulé « Kids Apps » ou « Home Finances ».
Étape 1

Touchez et maintenez une icône jusqu'à ce qu'elle commence à trembler.
Crédit d'image : Image reproduite avec l'aimable autorisation d'Apple.
Touchez et maintenez n'importe quelle icône sur l'écran d'accueil de votre iPhone ou iPad jusqu'à ce que les icônes commencent à trembler, indiquant que l'écran d'accueil est en mode d'édition. Notez que les boutons Supprimer en forme de X apparaissent également sur toutes les icônes d'applications que vous avez installées vous-même.
Vidéo du jour
Étape 2
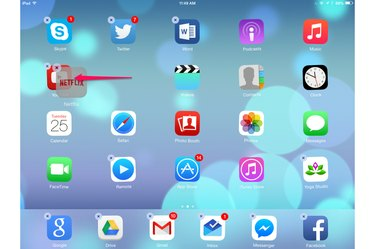
Faites glisser une icône sur une autre.
Crédit d'image : Image reproduite avec l'aimable autorisation d'Apple.
Faites glisser une icône au milieu d'une autre icône. Si les icônes se déplacent simplement vers de nouvelles positions, réessayez. Les deux icônes créeront un dossier.
Étape 3

Le dossier s'ouvre dès sa création.
Crédit d'image : Image reproduite avec l'aimable autorisation d'Apple.
Continuez à maintenir l'icône que vous avez déplacée pendant une seconde ou deux jusqu'à ce que le dossier s'ouvre, avec les deux icônes à l'intérieur. IOS donne automatiquement un nom au nouveau dossier en fonction des types d'applications qu'il contient.
Étape 4
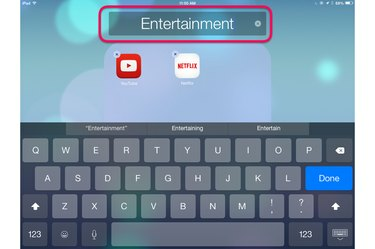
Renommez le dossier en appuyant dessus.
Crédit d'image : Image reproduite avec l'aimable autorisation d'Apple.
Appuyez sur le libellé du dossier si vous souhaitez le modifier. Le clavier à l'écran apparaît automatiquement. Tapez un nouveau nom et appuyez sur la touche "Terminé". Appuyez n'importe où en dehors du dossier pour le fermer et revenir à l'écran d'accueil.
Étape 5
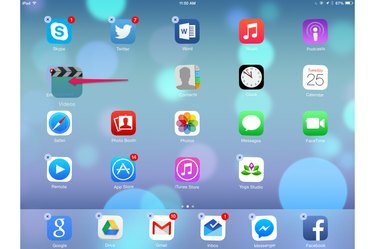
Faites glisser des icônes supplémentaires dans un dossier.
Crédit d'image : Image reproduite avec l'aimable autorisation d'Apple.
Faites glisser des icônes supplémentaires dans le nouveau dossier pendant que l'écran d'accueil est toujours en mode d'édition. Appuyez sur le bouton "Accueil" de votre appareil iOS lorsque vous avez terminé pour quitter le mode d'édition.
Étape 6

Appuyez sur n'importe quelle icône dans un dossier pour lancer son application.
Crédit d'image : Image reproduite avec l'aimable autorisation d'Apple.
Ouvrez un dossier à tout moment en appuyant dessus. Appuyez sur une icône dans le dossier pour lancer l'application. Pour supprimer une icône d'un dossier, maintenez-la avec votre doigt jusqu'à ce qu'elle tremble, puis faites-la glisser hors de la zone du dossier. Pour supprimer un dossier, faites glisser chaque icône en dehors du dossier jusqu'à ce qu'il soit vide.
Conseil
Dans iOS 8.1, chaque dossier ne peut afficher que neuf applications à la fois. Si vous avez plus de neuf applications dans un dossier, faites simplement glisser la fenêtre du dossier vers la gauche pour voir les applications supplémentaires.



