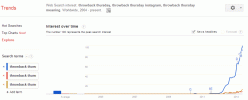Alors tu t'es procuré un nouveau et brillant Galaxie S9, ou peut-être avez-vous opté pour l'appareil photo le plus polyvalent du Galaxy S9 Plus - quel que soit l'appareil Samsung que vous possédez, plusieurs paramètres utiles ne sont pas activés par défaut lors de la première configuration du téléphone.
Contenu
- Max cette résolution d'écran
- Vous avez un protecteur d'écran? Améliorer la sensibilité tactile
- Ajustez la barre de navigation
- Activer les gestes d'empreintes digitales
- Activez le mode écran partagé avec le bouton Récents
- Programmer le filtre de lumière bleue
- Changer le clavier
- Masquer les applications indésirables
- Améliorer Localiser mon mobile
- Désactivez le bouton Bixby
Nous avons passé en revue tous les paramètres principaux pour trouver les quelques clés que vous souhaiterez modifier dès que vous démarrerez votre nouveau téléphone. Pour une plongée plus approfondie, consultez notre Trucs et astuces Galaxy S9 et S9 Plus.
Vidéos recommandées
Max cette résolution d'écran



Samsung propose respectivement de magnifiques écrans Infinity de 5,8 pouces et 6,2 pouces sur les Galaxy S9 et S9 Plus, mais les téléphones n'offrent pas la résolution d'écran la plus élevée dès la sortie de la boîte. Au lieu de cela, votre écran sera réglé sur une résolution Full HD+, soit 2 220 x 1 080 pixels. Le raisonnement de Samsung est la durée de vie de la batterie, car une résolution plus élevée épuisera la batterie de votre téléphone plus rapidement. Nous ne pouvons toujours pas résister à l’envie de regarder un écran plus net, alors rendez-vous sur le Paramètres application (ou appuyez sur l'icône d'engrenage dans la barre d'état système), puis appuyez sur Afficher. Aller à Résolution d'écran et déplacez le point bleu du curseur sur WQHD+ (2 960 x 1 440). Il s’agit de la résolution la plus élevée disponible, votre écran sera donc plus net, mais sachez que la durée de vie de votre batterie en souffrira. Vous pouvez également le déplacer en HD+ (1 480 x 720) ou le laisser en Full HD+ pour économiser la batterie.
Vous avez un protecteur d'écran? Améliorer la sensibilité tactile


Le Galaxy S9 et S9 Plus sont protégés par Gorilla Glass 5 à l’avant et à l’arrière, mais cela ne veut pas dire que le verre ne se fissurera pas. Nous recommanderattraper une affaire pour protéger le dos, et vous voudrez peut-être acheter un protecteur d'écran pour éviter un écran brisé ou de simples rayures. Si vous appliquez un protecteur d'écran et rencontrez des problèmes avec l'écran tactile, vous pouvez activer un paramètre pour vous aider. Se diriger vers Paramètres > Fonctionnalités avancées > Sensibilité tactile pour l'activer. Il augmente la sensibilité tactile, rendant l'écran plus réactif même avec un protecteur d'écran appliqué sur l'écran.
Ajustez la barre de navigation



Tous les téléphones Android ont des barres de navigation – la barre inférieure (parfois des boutons capacitifs) qui vous permettent d'accéder à l'écran d'accueil et inversement, ou d'accéder aux applications récentes. La disposition traditionnelle est Retour — Accueil — Récents. Samsung préfère sa propre mise en page: Récents — Accueil — Retour. Si vous êtes trop habitué au premier, il existe un moyen de modifier cette disposition. Se diriger vers Paramètres > Affichage > Barre de navigation > Disposition des boutons, et choisissez le style souhaité. Ici, vous pouvez également changer la couleur de la barre de navigation, ajouter ou supprimer la bascule pour afficher ou masquer la barre de navigation, et même modifier la sensibilité à la pression du bouton d'accueil.
Activer les gestes d'empreintes digitales



Vous pouvez maintenant utiliser le capteur d'empreintes digitales pour dérouler la barre de notification ou la remonter. C'est une fonctionnalité déjà disponible sur plusieurs téléphones Android, comme le Google Pixel 2XL, mais nous sommes heureux de le voir présent sur les S9 et S9 Plus. C’est particulièrement pratique sur le S9 Plus, car il peut être difficile d’atteindre le sommet du téléphone de 6,2 pouces. Cependant, vous devrez d'abord activer ce paramètre, alors rendez-vous sur Paramètres > Fonctionnalités avancées, et appuyez sur le bouton à côté de Gestes du capteur de doigt. Si vous appuyez sur Gestes du capteur de doigt, vous pourrez également activer un geste pour ouvrir Samsung Pay en faisant glisser le capteur vers le haut sur l'écran d'accueil.
Activez le mode écran partagé avec le bouton Récents



Dotés de grands écrans, les Galaxy S9 et S9 Plus sont parfaits pour le multitâche. Les applications en écran partagé sont une fonctionnalité intégrée à Android, mais Samsung a désactivé le moyen par défaut d'y accéder: en appuyant longuement sur le bouton Récents de la barre de navigation. Activez-le en vous dirigeant vers Paramètres > Fonctionnalités avancées > Multi-fenêtres, et appuyez sur Utiliser le bouton Récents. Il vous suffit maintenant d'appuyer et de maintenir le bouton Récents dans une application prenant en charge l'écran partagé pour déclencher le mode écran partagé.
Puisque tu es dans Fonctionnalités avancées, vous pouvez aussi bien consacrer quelques minutes à activer ou désactiver certaines fonctionnalités. Smart Stay est pratique car il empêche l'écran de s'assombrir s'il reconnaît que vous le regardez; vous pouvez désactiver le lancement rapide de l'appareil photo (appuyez deux fois sur le bouton d'alimentation) si vous ne l'aimez pas; ou vous pouvez activer les messages SOS pour les urgences (appuyez trois fois sur le bouton d'alimentation). Il existe ici un certain nombre de fonctionnalités intéressantes qui valent le détour.
Programmer le filtre de lumière bleue



La lumière bleue qui émane de nos écrans peut être nocif pour notre santé, c'est pourquoi la plupart des téléphones et des ordinateurs disposent d'un type de filtre de lumière bleue qui peut intervenir la nuit. Vous pouvez accéder au filtre de lumière bleue de Samsung soit à partir de la barre d'état système déroulante, soit en vous rendant sur Paramètres > Affichage > Filtre de lumière bleue. Ici, vous pouvez définir le filtre pour qu'il s'applique du coucher au lever du soleil, ou définir votre propre programme personnalisé. Vous pouvez même modifier l'intensité du filtre.
Changer le clavier



Vous n’êtes pas fan du clavier de Samsung? Vous pouvez facilement l'échanger contre tout ce que vous téléchargez sur le Google Play Store, comme celui de Google. Carte GB. Rendez-vous sur Paramètres > Gestion générale > Langue et saisie > Clavier par défaut. Ici, vous verrez une liste des applications de clavier installées: sélectionnez simplement celle que vous souhaitez utiliser, et c'est tout.
Masquer les applications indésirables



Il existe quelques applications Samsung préinstallées sur les Galaxy S9 et S9 Plus que vous ne pouvez pas utiliser. Voyez d’abord si vous pouvez les désactiver en vous rendant sur Paramètres > Applications et en sélectionnant l'application dans la liste. Si désactivé est grisé, vous n’avez pas de chance. Vous pouvez au moins masquer l'application de votre tiroir d'applications. Pour ce faire, faites glisser votre doigt vers le haut pour ouvrir le tiroir d'applications depuis l'écran d'accueil. Appuyez sur les trois points en haut à droite de l'écran et accédez à Paramètres de l'écran d'accueil. Faites défiler vers le bas et vous verrez Masquer les applications. Vous verrez une liste des applications installées sur le téléphone: appuyez simplement sur l'application que vous souhaitez masquer et appuyez sur Appliquer. La bonne nouvelle est que si vous souhaitez retrouver cette application rapidement, lancez simplement une recherche avec la barre de recherche dans le tiroir d'applications et elle apparaîtra toujours.
Améliorer Localiser mon mobile



Perdre un téléphone peut être difficile, mais perdre un nouveau téléphone est encore pire. Heureusement, Find My Mobile est activé par défaut sur les Galaxy S9 et S9 Plus. Cependant, il existe une fonctionnalité que vous pouvez activer pour la rendre encore plus fiable. Aller à Paramètres > Écran de verrouillage et sécurité > Localiser mon mobile, et appuyez sur Envoyer le dernier emplacement. Cela garantit que l'appareil enverra sa dernière position au serveur Find My Mobile de Samsung lorsque la batterie atteint un certain niveau. Cela peut être utile si vous rencontrez vraiment des difficultés à suivre l'appareil. Rendez-vous sur trouvermonmobile.samsung.com pour vous connecter et suivre votre téléphone.
Désactivez le bouton Bixby


Bixby Voice, Bixby Vision et Bixby Reminders peuvent être les partie la plus utile de l’assistant artificiellement intelligent de Samsung, mais nous n’avons pas trouvé beaucoup d’utilité pour Bixby Home. Il ouvre un flux de widgets aléatoires que vous pouvez personnaliser à votre guise, et vous pouvez y accéder en faisant glisser votre doigt vers la droite sur la page d'accueil. Si vous cliquez accidentellement sur le bouton Bixby dédié sur le bord gauche du téléphone, ouvrant constamment Bixby Home, il existe un moyen de le désactiver. Faites glisser votre doigt vers la droite sur l'écran d'accueil pour ouvrir Bixby Home. Appuyez sur le Engrenage en haut à droite de l'écran et désactivez l'icône Clé Bixby. La triste nouvelle, c'est la clé Bixby maintenant devient inutile bouton, mais vous pouvez toujours appuyer dessus et le maintenir enfoncé pour accéder à Bixby Voice.
Recommandations des rédacteurs
- Le dernier téléphone Android d’Asus pourrait être une grande menace pour le Galaxy S23 Ultra
- Voici notre tout premier aperçu du Samsung Galaxy Tab S9 Plus
- Les propriétaires de Galaxy S23 doivent être à l’affût de cette mise à jour
- Vous devez voir ce test de chute sauvage du Galaxy S23
- Les meilleures coques Samsung Galaxy S23 Plus: 15 que vous ne pouvez pas ignorer