Il existe une myriade d'outils, en ligne et hors ligne, pour organiser votre vie, mais l'un des plus faciles d'accès et d'utilisation est Google Agenda. Avec des options permettant de définir des dates et des heures spécifiques pour les événements et les rappels, les notifications envoyées à votre courrier électronique, et la possibilité de tenir les autres au courant de ce que vous faites, c'est un outil polyvalent avec une tonne de caractéristiques.
Contenu
- Utilisez votre compte Google
- Créer un événement
- Listes d'invités
- Partager votre calendrier
Pour profiter de tout cela, vous devez apprendre à utiliser Google Agenda. Heureusement, c’est plus facile que vous ne le pensez et dans ce guide, nous vous apprendrons tout ce que vous devez savoir. En quelques clics, vous aurez défini votre emploi du temps pour les prochaines semaines et vous n’oublierez plus jamais un anniversaire.
Vidéos recommandées
Pour plus d'aide sur les outils en ligne de Google, voici quelques excellents conseils pour utiliser Gmail, et tout ce que vous devez savoir sur l'Assistant Google.
En rapport
- Cette nouvelle fonctionnalité de Google Chrome peut améliorer votre historique de recherche
- Les meilleures extensions Google Chrome
- Google Meet contre Zoom
Utilisez votre compte Google
Pour pouvoir utiliser Google Agenda, vous devez disposer d'un compte Google. Si vous en avez déjà un – et c'est le cas, si vous vous êtes déjà connecté à Gmail, YouTube ou à toute autre application Google – cliquez sur Google Agenda et passez à la section suivante. Si ce n’est pas le cas, suivez les étapes ci-dessous pour en créer un.
Étape 1: Allez au Page d'accueil de Google Agenda. Lorsque la page de connexion au compte Google vous est présentée, cliquez sur « Plus d'options », puis sur « Créer un compte ».
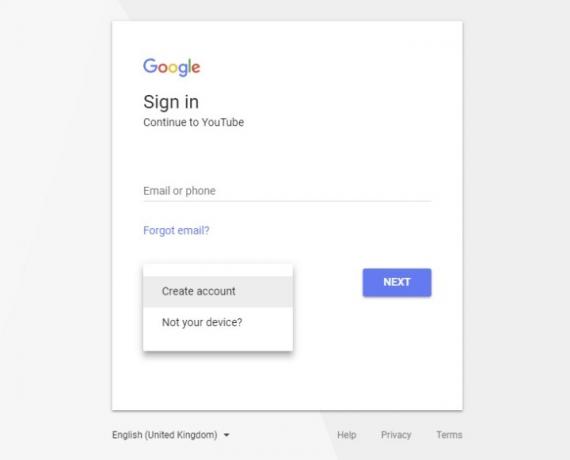
Étape 2: Remplissez toutes les informations pertinentes dans le formulaire de compte et cliquez sur « Étape suivante » pour continuer.
Étape 3: Google peut vous demander de vérifier votre compte à l'aide d'un appareil mobile. Faites-le et vous serez ensuite redirigé vers l’écran de bienvenue.
Vous disposez désormais d'un compte Google qui peut utiliser tous ses services, y compris Google Agenda.
Créer un événement
L’élément le plus important d’un calendrier est sans doute de s’assurer que vous vous souveniez des dates importantes. Pour ce faire avec Google Agenda, vous devez créer un « événement ». Voici comment procéder.
Étape 1: Recherchez la date et l'heure auxquelles l'événement a lieu. Cliquez sur le bloc correspondant. Vous pouvez également cliquer sur le bouton rouge « + » dans le coin inférieur droit.
Étape 2: Choisissez si vous souhaitez qu'il s'agisse d'un événement avec des détails supplémentaires ou d'un simple rappel. Les rappels peuvent être configurés pour se répéter régulièrement, tandis que les événements sont conçus comme des occasions ponctuelles dont vous devez être informé.
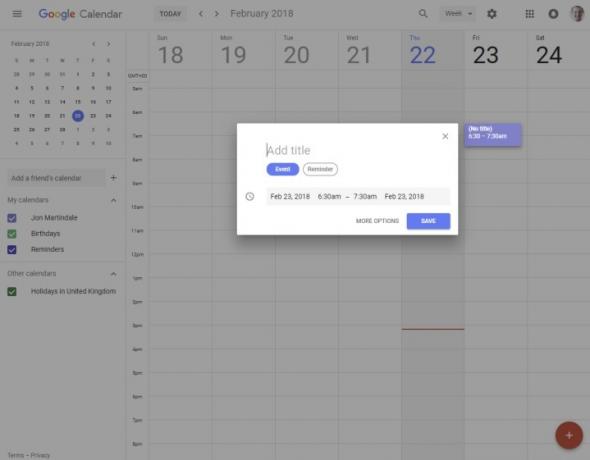
Étape 3: Tapez un titre pour votre événement et utilisez les options de chronométrage pour sélectionner sa durée.
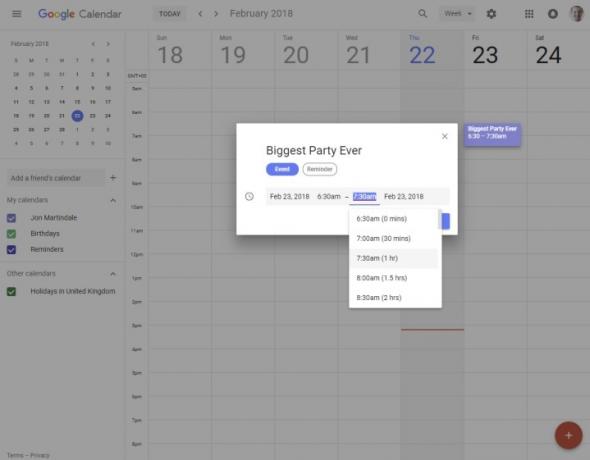
Étape 4: Si c'est tout ce dont vous avez besoin, cliquez sur le bouton « Enregistrer », mais si vous souhaitez ajouter plus de détails, cliquez sur « Plus d'options ».
Étape 5 : Sur la page qui apparaît, vous aurez la possibilité de créer une liste d'invités et d'y inviter des personnes, de la configurer notifications à votre adresse e-mail à des moments précis, ajoutez un emplacement et ajoutez une description détaillée de ce qui se passe événement.
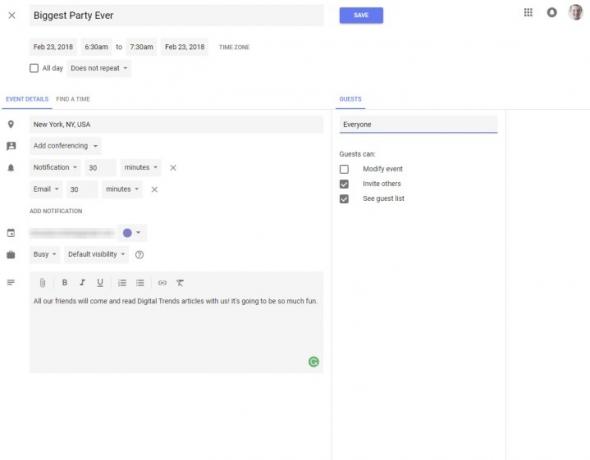
Listes d'invités
Si de nombreux amis et membres de la famille viennent à votre événement, il peut être pratique de créer une liste d'invités, et vous pouvez le faire directement dans le menu « Plus d'options » de Google Agenda. Pour savoir comment tout organiser sur votre appareil mobile, voici quelques alternatives.
Étape 1: Sélectionnez votre grand événement et dirigez-vous vers « Plus d’options » comme auparavant.
Étape 2: Sur le côté droit, vous remarquerez une section spécifiquement destinée aux « Invités ». Décidez si vous voulez que vos invités pour pouvoir inviter d'autres personnes et voir la liste totale des invités — et même modifier l'événement lui-même — en cochant la case des boites.
Étape 3: Lorsque cela est décidé, cliquez sur la case « Ajouter des invités » et commencez à saisir les noms. Si des invités font déjà partie de votre carnet d’adresses Google, un vrai nom suffira. Sinon, vous devrez saisir leur adresse e-mail complète.

Étape 4: Lorsque vous avez rempli votre liste d'invités, si l'événement est entièrement détaillé, appuyez sur le bouton « Enregistrer ». Une notification apparaîtra vous demandant si vous souhaitez envoyer un e-mail aux invités. En cliquant sur « Envoyer », ils recevront un e-mail les informant de l'événement, qui y participe et leur demandant s'ils pourront y assister.
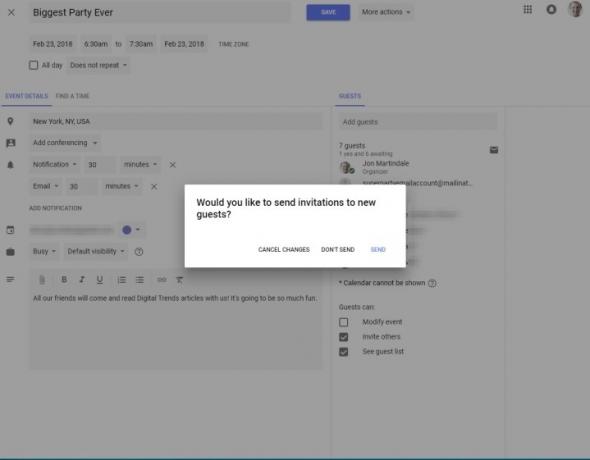
Partager votre calendrier
Bien que vous puissiez inviter des personnes à des événements, si vous souhaitez que quelqu'un ou un groupe sache exactement ce que vous faites dans les semaines et les mois à venir, vous pouvez toujours partager l'intégralité de votre calendrier avec eux. Voici comment procéder.
Étape 1: Sur la page principale de votre calendrier, regardez dans le panneau de gauche où vous verrez « Mes calendriers ». Passez la souris sur le calendrier souhaitez partager et cliquez sur l'icône de menu à trois points qui apparaît à droite, suivie de « Paramètres et partage ».
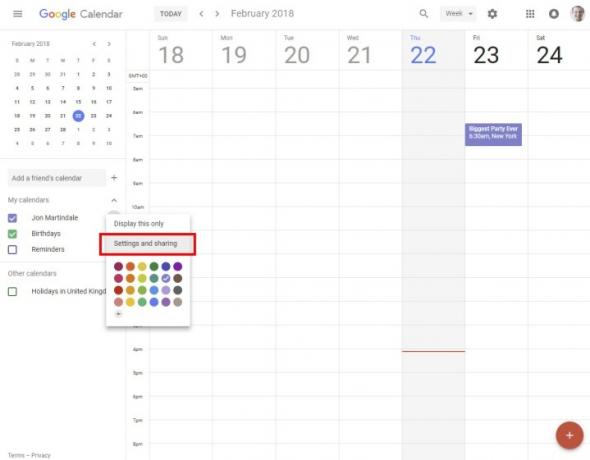
Étape 2: Le menu qui apparaît comporte de nombreuses options, mais vous recherchez la troisième case vers le bas, « Partager avec des personnes spécifiques ». Cliquez sur le lien « Ajouter des personnes », puis saisissez les noms ou l'adresse e-mail, le cas échéant.
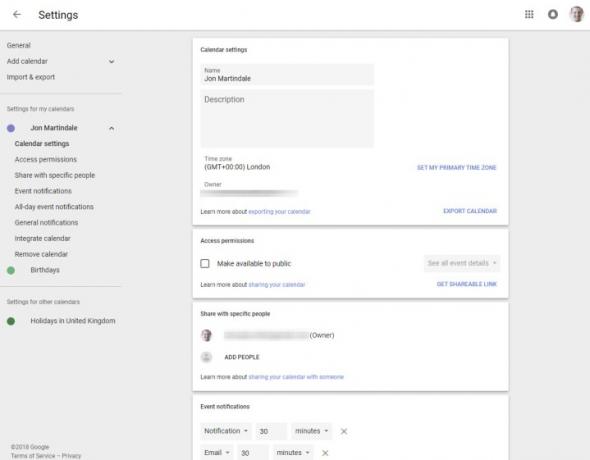
Étape 3: Une fois que vous avez ajouté les personnes avec lesquelles vous souhaitez partager le calendrier, vous pouvez également modifier le contrôle qu'elles exercent sur celui-ci.
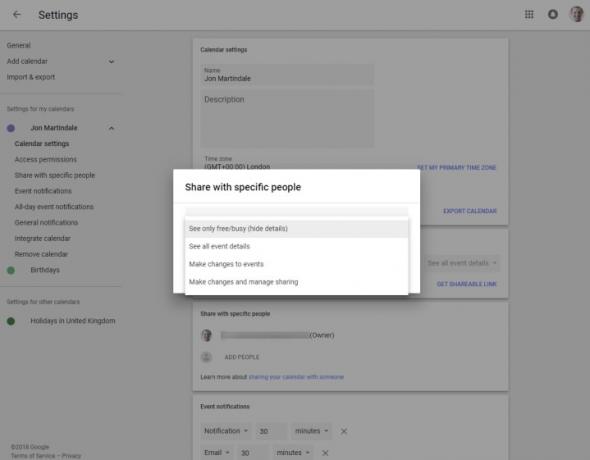
Étape 4: Lorsque vous êtes satisfait de vos paramètres de partage, cliquez sur le lien « Envoyer » pour informer les personnes de leur nouvel aperçu de votre emploi du temps et de leur possibilité de le modifier. Si vous souhaitez continuer à ajouter ou à modifier votre calendrier par la suite, appuyez sur la flèche de retour dans le coin supérieur gauche.
Recommandations des rédacteurs
- Microsoft Word contre Google Docs
- Comment utiliser Google Maps
- Parcourez la Grande Muraille de Chine dans la dernière visite virtuelle de Google
- Les problèmes Google Meet les plus courants et comment les résoudre
- PayPal contre Google Pay contre Venmo contre Application Cash vs. Apple Payer en espèces
Améliorez votre style de vieDigital Trends aide les lecteurs à garder un œil sur le monde en évolution rapide de la technologie avec toutes les dernières nouvelles, des critiques de produits amusantes, des éditoriaux perspicaces et des aperçus uniques.




