Comme l'un des plateformes de streaming vidéo les plus populaires En ligne, si vous souhaitez que votre vlog, votre sketch comique ou votre vidéo musicale soit vu par quelqu'un, il est indispensable de l'obtenir sur YouTube. Les nouveaux venus sur la scène du streaming se demandent peut-être comment télécharger une vidéo sur YouTube. Voici comment procéder en seulement quatre étapes faciles.
Contenu
- Étape 1: Connectez-vous à votre compte
- Étape 2: Cliquez sur le bouton Créer
- Étape 3: Téléchargez votre vidéo et choisissez vos paramètres vidéo
- Étape 4: Gestion vidéo
Remarque: Pour ce guide, nous supposerons que vous avez déjà créé votre compte YouTube/Google. Même si ceux qui partent de zéro devront le faire, de nombreux éléments impliqués dans la configuration et la personnalisation ne sont pas couverts par ce guide.
Vidéos recommandées
Étape 1: Connectez-vous à votre compte

Dirigez-vous vers le Page d'accueil YouTube ou YouTube Studio et cliquez sur le Se connecter lien dans le coin supérieur droit. Si vous avez plusieurs comptes associés à l'appareil que vous utilisez, choisissez celui qui convient. Entrez votre mot de passe et vous reviendrez à la page principale de YouTube.
Les choses peuvent sembler un peu différentes en termes de recommandations vidéo, mais ne vous inquiétez pas: vous êtes maintenant sur la bonne voie pour mettre en ligne votre première vidéo.
Les utilisateurs de YouTube Android l'application mobile doit se connecter à leurs comptes et appuyer sur le Créer icône (un signe plus dans un cercle). Ensuite: Sélectionnez Télécharger une vidéo. Choisissez une vidéo sur votre appareil. Modifiez votre vidéo et remplissez le formulaire sur l'écran suivant. Sélectionnez le bleu Suivant bouton. Choisissez vos paramètres d'audience dans les deux menus déroulants. Sélectionnez ensuite le bleu Télécharger bouton.
Les utilisateurs d'Apple iOS doivent: Appuyez sur l'icône Créer icône. Choisissez l'option qui vous permet de télécharger une vidéo depuis votre appareil. Modifiez votre vidéo comme vous le souhaitez, puis appuyez sur Suivant. Remplissez les informations de votre vidéo. Choisissez vos paramètres d'audience. Sélectionnez ensuite Télécharger.
Étape 2: Cliquez sur le bouton Créer
La prochaine étape est encore plus courte que la première. Clique le Créer bouton - il est situé dans le coin supérieur droit représenté par une caméra avec un signe plus - puis sélectionnez Télécharger une video. Cela vous mènera à une page de téléchargement dédiée, qui vous guidera tout au long du processus de téléchargement de votre prochaine sensation virale.
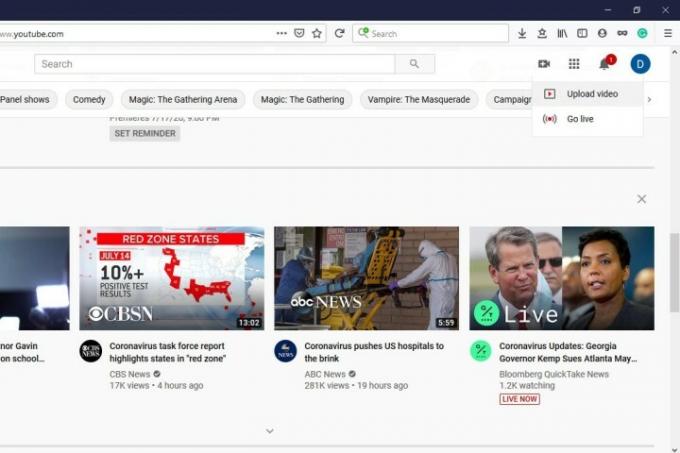
Étape 3: Téléchargez votre vidéo et choisissez vos paramètres vidéo

Le Télécharger des vidéos La page vous permet de sélectionner le fichier vidéo depuis votre ordinateur (en cliquant sur le Sélectionnez les fichiers bouton) ou faites un glisser-déposer pour les télécharger. Une fois que vous avez téléchargé vos fichiers, YouTube vous propose différentes options pour personnaliser votre vidéo, et elles valent toutes la peine d'être prises en compte.
Après avoir sélectionné la vidéo que vous souhaitez télécharger, vous passerez à un nouvel écran appelé Détails. Ici, vous remplirez les détails de votre vidéo et commencerez à choisir quelques options. Le Détails La section est l'endroit où vous nommerez votre vidéo, rédigerez une description, choisirez une photo miniature pour celle-ci, et vous pourrez également choisir votre audience et vos options de restriction d'âge. Une fois que vous avez terminé ici, cliquez sur Suivant.
Vous pouvez choisir d'ajouter des éléments facultatifs à votre vidéo, comme des écrans de fin ou des cartes, dans la section Éléments vidéo. Ces types d’éléments peuvent vous aider à promouvoir vos autres contenus. Cliquez sur Suivant lorsque vous avez fini de choisir vos éléments.
Le Visibilité La section vous permet de choisir quand votre vidéo sera publiée et qui pourra la regarder. Sous Enregistrer ou publier, vous pouvez choisir parmi trois options de visibilité: Privé, Non répertorié, ou Publique. Privé signifie que seuls vous et les personnes avec lesquelles vous choisissez de le partager pouvez le voir. Non répertorié signifie que les gens peuvent le regarder s’ils ont le lien vers celui-ci. Il n’apparaîtra pas simplement sur le site. Publique signifie que tout le monde peut le regarder. Vous pouvez également choisir Calendrier pour choisir une date à laquelle vous souhaitez que la vidéo soit rendue publique. Une fois que vous avez sélectionné vos options, cliquez sur le Sauvegarder ou Publier pour terminer (ce que dira ce bouton dépend de vos paramètres de visibilité).
Étape 4: Gestion vidéo
Après avoir attendu environ une minute, vous remarquerez que votre Tableau de bord. Sélectionner Contenu dans le menu sur le côté gauche de votre écran. Cela vous permettra de voir toutes les vidéos que vous avez téléchargées dans votre bibliothèque. Vous pourrez également observer le nombre de vues et diverses autres statistiques utiles pour chaque vidéo. Localisez la vidéo que vous souhaitez commencer à éditer et cochez la case à gauche de celle-ci.
À partir de là, sélectionnez Modifier. Vous verrez un menu contextuel comprenant plus de 13 options d'édition à appliquer à divers éléments de votre vidéo. Vous pouvez modifier le titre, la description récapitulative, les balises et même ses paramètres publics.
De plus, vous pouvez également sélectionner Ajouter à la playlist ou Plus d'actions. Ajouter à la playlist vous permet d'ajouter la vidéo sélectionnée à l'une de vos listes de lecture actuelles, ou vous pouvez simplement créer une nouvelle liste de lecture pour la vidéo de votre choix. En cliquant Plus d'actions vous permet soit de télécharger les vidéos sélectionnées, soit de les supprimer définitivement.
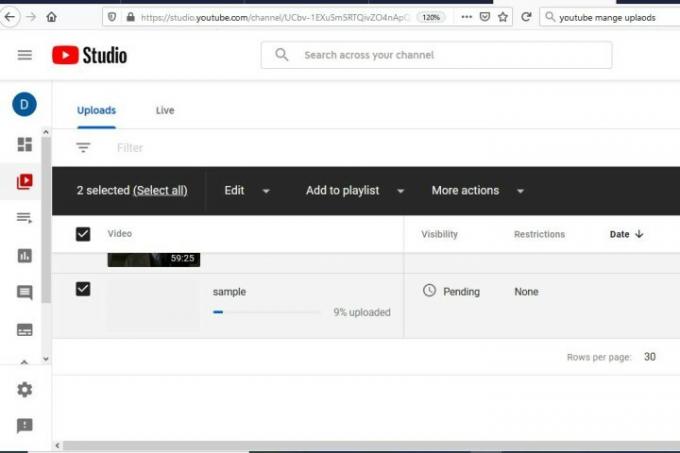
C’est vraiment tout ce qu’il y a à faire, les amis. Maintenant tu sais comment télécharger une vidéo sur YouTube en moins de cinq étapes faciles.
Recommandations des rédacteurs
- Comment utiliser Google Maps
- Comment diffuser en direct sur YouTube avec OBS
- Les informations faisant état de la disparition d'une vidéo emblématique de YouTube pourraient être exagérées
- Comment changer votre nom YouTube
- Ce sont les 10 vidéos les plus appréciées sur YouTube
Améliorez votre style de vieDigital Trends aide les lecteurs à garder un œil sur le monde en évolution rapide de la technologie avec toutes les dernières nouvelles, des critiques de produits amusantes, des éditoriaux perspicaces et des aperçus uniques.




