Bien qu’il soit le smartphone phare de Samsung d’antan, le Galaxy S9 est toujours sujet à des bugs occasionnels. Si vous constatez que votre téléphone fonctionne plus lentement que lorsque vous l'avez déballé pour la première fois, ou si vous êtes sur le point de vendre votre appareil, vous devriez envisager de le réinitialiser à ses paramètres d'usine par défaut.
Contenu
- Comment réinitialiser un Galaxy S9
- Comment réinitialiser matériellement (réinitialisation d'usine) un Galaxy S9
Une réinitialisation logicielle ou matérielle peut résoudre les problèmes de logiciels malveillants ou réparer les données corrompues sur votre appareil. Pour que votre S9 fonctionne à nouveau comme neuf, suivez les étapes ci-dessous.
Vidéos recommandées
Comment réinitialiser un Galaxy S9
Une réinitialisation logicielle est conçue pour couper brièvement l'alimentation du téléphone, comme si la batterie avait été retirée puis remise en place (ce qui est utile, car vous ne pouvez pas vraiment retirer la batterie d'un Galaxy S9). La réinitialisation logicielle est un moyen pratique de donner un coup de pied métaphorique à votre S9 lorsqu'il se bloque, fonctionne mal ou cesse de répondre d'une autre manière. Mieux encore, cette approche ne supprimera aucune de vos données. Ainsi, lorsque vous redémarrerez votre téléphone, vous devriez toujours avoir accès à toutes vos informations.
En rapport
- Prix du Samsung Galaxy Z Flip 5: voici exactement combien ça coûte
- Le dernier téléphone Android d’Asus pourrait être une grande menace pour le Galaxy S23 Ultra
- La Galaxy Tab S9 Ultra ressemble à l’une des tablettes les plus excitantes de 2023
Étape 1: Cherchez le Baisser le volume et Pouvoir boutons. Si vous êtes nouveau sur le S9, le bouton d’alimentation est situé dans la partie supérieure centrale droite du téléphone. Les touches de volume se trouvent en haut à gauche, juste au-dessus le bouton Bixby (le bouton qui appelle l'assistant vocal Samsung).
Étape 2: Appuyez et maintenez la touche Baisser le volume et Pouvoir boutons en même temps. Positionnez vos mains de manière à pouvoir appuyer fermement sur les deux pendant environ 10 secondes. Lorsque votre téléphone devient vide et commence à redémarrer, vous pouvez le libérer.
Étape 3: Attendez que le S9 ait complètement redémarré. Reconnectez-vous si nécessaire et vérifiez que le téléphone fonctionne. Si vous étiez au milieu d'un e-mail ou d'une conversation, vous devrez peut-être le redémarrer. Essayez de revenir à ce que vous faisiez lorsque votre téléphone s'est figé. Si le S9 se bloque à nouveau, vous devrez peut-être supprimer cette application ou prendre des mesures de dépannage supplémentaires pour comprendre ce qui ne va pas.
Comment réinitialiser matériellement (réinitialisation d'usine) un Galaxy S9
Une réinitialisation matérielle redémarrera votre S9 aux paramètres d'usine - l'état dans lequel se trouvait le téléphone lorsque vous l'avez reçu pour la première fois. Les réinitialisations matérielles sont rarement nécessaires, mais elles peuvent servir à plusieurs fins. Certaines réinitialisations matérielles constituent un dernier recours pour un téléphone présentant de graves problèmes de logiciels malveillants ou de corruption de données. Le procédé est également utilisé pour préparer le téléphone pour la revente, ou si vous souhaitez l'offrir. Nous allons vous montrer comment procéder même si votre téléphone ne répond pas du tout.
Ne confondez pas une réinitialisation logicielle et une réinitialisation matérielle ! Une réinitialisation matérielle supprimera toutes les données de votre téléphone. Cela inclut les téléchargements, les contacts, les images et tout le reste, les données des cartes SIM et SD étant les rares exceptions. Il s'agit d'un processus très permanent.
Protection contre la réinitialisation d'usine
Si vous effectuez une réinitialisation matérielle pour vendre votre S9 ou le donner, vous devez également vous assurer que votre compte Google n'est plus lié au téléphone. La protection contre la réinitialisation d'usine est conçue pour empêcher les voleurs de pouvoir utiliser votre téléphone et vous oblige à saisir les détails de votre compte Google même après une réinitialisation d'usine. Pour le supprimer, avant de commencer le processus de réinitialisation matérielle :
Aller à Paramètres > Cloud et comptes > Comptes >Google puis appuyez sur le Menu et sélectionnez Supprimer le compte.
Cela déconnectera votre compte Google du téléphone et permettra à quelqu'un d'autre de l'utiliser avec succès.
Comment réinitialiser les paramètres d'usine d'un Galaxy S9
Si votre Galaxy S9 répond, il est facile de le réinitialiser aux paramètres d'usine en suivant les étapes suivantes :
Étape 1: Aller à Paramètres et faites défiler vers le bas jusqu'à Direction générale.
Étape 2: Choisir Sauvegarder et restaurer et puis Réinitialiser.
Étape 3: Appuyez sur Réinitialisation des données d'usine, puis faites défiler vers le bas et appuyez sur Réinitialiser, alors Supprimer tout.
Étape 4: Votre Galaxy S9 supprimera automatiquement toutes les données, se réinitialisera et redémarrera.
Comment réinitialiser les paramètres d'usine d'un Galaxy S9 qui ne répond pas
Si votre Galaxy S9 est gelé et que vous ne parvenez pas à le démarrer pour répondre, vous pouvez toujours essayer une réinitialisation d'usine en procédant comme suit :
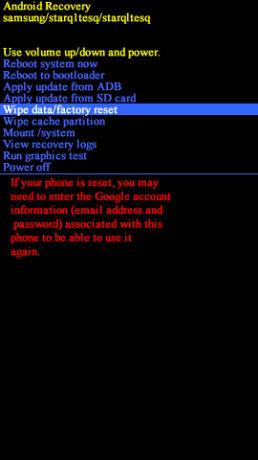
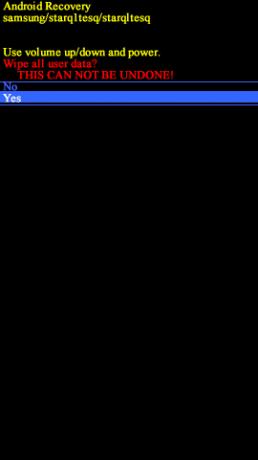
Étape 1: Trouvez le Monter le son clé, et le Bixby bouton sur votre S9. Les boutons de volume se trouvent sur le côté gauche de votre téléphone et le bouton Bixby se trouve juste en dessous.
Étape 2: Appuyez et maintenez la touche Monter le son et Bixby boutons en même temps. Tout en les maintenant enfoncés, appuyez et maintenez le Pouvoir bouton sur le côté droit du téléphone. Une fois les trois boutons maintenus ensemble, l'écran de votre téléphone devrait devenir vide, puis un Android le logo devrait apparaître. C'est le signe pour relâcher les trois boutons.
Étape 3: Le téléphone affichera maintenant un écran de mise à jour. Attendez patiemment (cela prend parfois jusqu'à une minute) jusqu'à ce que l'écran passe à l'écran Menu de récupération du système Android. Vous pouvez contrôler ce menu avec le Monter le son et Baisser le volume et effectuez une sélection à l'aide des boutons Pouvoir bouton.
Étape 4: Dans le menu, faites défiler vers le bas jusqu'à ce que vous trouviez l'option permettant de effacer les données / réinitialisation d'usine (c'est l'une des options bleues sur l'écran). Mettez cette option en surbrillance, puis appuyez sur le bouton Pouvoir bouton pour le sélectionner. Vous recevrez un gros avertissement rouge indiquant que cette étape ne peut pas être annulée. Si vous êtes sûr, mettez en surbrillance Oui et sélectionnez-le, encore une fois à l'aide du bouton Volume et Pouvoir boutons. Votre téléphone va maintenant redémarrer aux paramètres d'usine.
Recommandations des rédacteurs
- Les nouvelles fonctionnalités du Galaxy Z Fold 5 et Flip 5 se dirigent vers les appareils plus anciens
- Samsung vient de nous offrir 3 gros teasers du Galaxy Unpacked
- Les meilleures coques Samsung Galaxy S23: nos 16 préférées du moment
- Les meilleurs téléphones Samsung en 2023: nos 8 combinés Galaxy préférés
- Le Galaxy S24 pourrait écraser l’iPhone 15 de manière très importante
Améliorez votre style de vieDigital Trends aide les lecteurs à garder un œil sur le monde en évolution rapide de la technologie avec toutes les dernières nouvelles, des critiques de produits amusantes, des éditoriaux perspicaces et des aperçus uniques.




