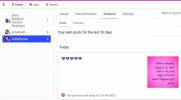Choisir la bonne police pour votre présentation est important. Vous voulez une police facile à lire, attrayante et claire sur un écran d'ordinateur ou moniteur externe.
Contenu
- Ajouter plus de polices à Google Slides
- Utiliser un module complémentaire de police pour Google Slides
Alors que Google Slides a un bon sélection de polices, vous voudrez peut-être quelque chose de différent. Même si vous ne pouvez pas télécharger ou utiliser un police de votre ordinateur dans Google Slides, il existe des moyens d'obtenir plus de choix de polices.
Vidéos recommandées
Modéré
10 minutes
Navigateur Web
Compte google
Ajouter plus de polices à Google Slides
Lorsque vous souhaitez modifier la police actuelle que vous utilisez dans Google Slides, il vous suffit d'en choisir une dans la liste déroulante Police de la barre d'outils. Vous pouvez ajouter plus de polices à cette liste en quelques étapes seulement.
Étape 1: Sélectionnez le Police de caractère liste déroulante dans la barre d'outils et sélectionnez Plus de polices au sommet.
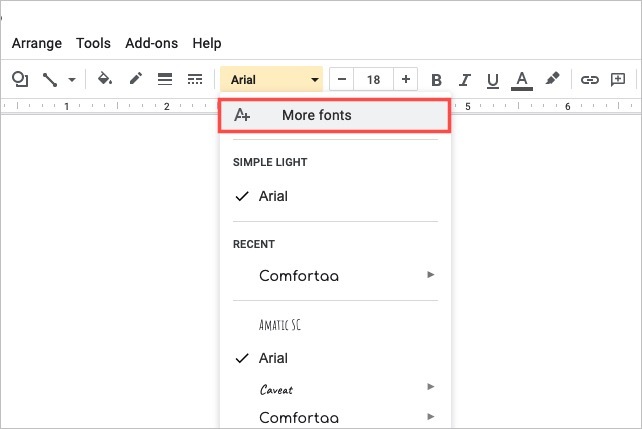
Étape 2: Lorsque la fenêtre contextuelle apparaît, vous pouvez affiner les options de police et les trier.
Scénarios: Pour choisir la langue, utilisez les Scénarios menu déroulant. Sélectionnez un script et vous verrez les styles de police disponibles.
Montrer: Pour choisir le style, utilisez les Montrer menu déroulant. Sélectionnez un style comme serif, sans serif ou écriture manuscrite et vous verrez les polices pour ce style.
Recherche: Pour trouver une police particulière, entrez un mot-clé dans Recherche boîte. Vous verrez alors les résultats correspondants.
Trier: Pour trier l'un des éléments ci-dessus, utilisez Trier menu déroulant. Vous pouvez trier par popularité, par ordre alphabétique, par date d'ajout ou tendance.
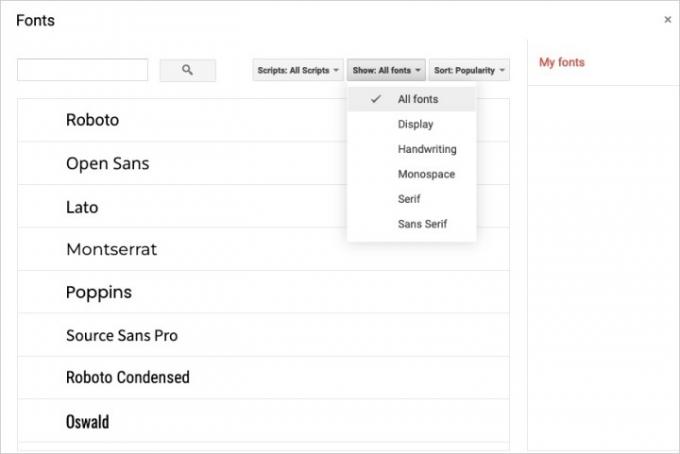
En rapport
- Comment utiliser Google SGE - essayez l'expérience générative de recherche par vous-même
- Comment mettre en exposant et en indice dans Google Docs
- Google Bard vient de faire un grand pas en avant pour devenir un véritable rival de ChatGPT
Étape 3: Si vous voyez une police que vous souhaitez utiliser, sélectionnez-la dans la liste. Cela place une coche à côté, le met en surbrillance et le place dans le Mes polices liste à droite.

Étape 4: Lorsque vous avez terminé d'ajouter les polices que vous souhaitez utiliser, sélectionnez D'ACCORD au fond.
Étape 5 : Vous verrez alors vos nouvelles sélections dans le Police de caractère la liste déroulante. Sélectionnez le menu déroulant et vous verrez toutes les polices disponibles en bas, y compris vos nouvelles polices. Choisissez simplement celui que vous souhaitez utiliser.

Utiliser un module complémentaire de police pour Google Slides
Dans une version antérieure de cet article, nous recommandions l'utilisation d'un module complémentaire de Google Workspace Marketplace. Ce module complémentaire, connu sous le nom de polices Extensis, offrait une autre option pour accéder et ajouter de nouvelles polices à Google Slides. Cependant, au cours de nos procédures habituelles de mise à jour du contenu, nous avons maintenant découvert que l'extension ne semble pas fonctionner aussi bien que lorsque nous l'avons recommandée pour la première fois.
Lors des tests récents des polices Extensis, l'installation n'a pas réussi, via deux navigateurs différents. De plus, lorsque nous avons essayé de trouver un module complémentaire alternatif pour remplacer la recommandation de module complémentaire précédente dans cet article, nous n'avons pas pu trouver de remplacement approprié. À l'heure actuelle, nous estimons que Google Workspace Marketplace ne propose aucune autre option de police complémentaire viable que nous serions à l'aise de recommander à nos lecteurs. Les options restantes sur ce marché étaient soit mal évaluées (notes 1 étoile), soit n'avaient rien à voir avec l'ajout de nouvelles polices.
Cela dit, pour le moment, si vous devez ajouter des polices à Google Slides, il est préférable d'utiliser la fonctionnalité native Plus de polices de Slides, comme décrit dans la section ci-dessus.
Jusqu'à ce que Google offre la possibilité de ajoutez vos propres polices à Google Slides, vous pouvez utiliser la fonctionnalité Plus de polices de Slides pour une sélection plus large.
Pour plus d'aide avec Google Slides, regardez comment changer les couleurs du thème ou comment lecture automatique et boucle d'une présentation.
Recommandations des éditeurs
- Qu'est-ce que Google Barde? Voici comment utiliser ce rival ChatGPT
- Comment supprimer une page dans Google Docs
- Le rival ChatGPT de Google vient d'être lancé dans la recherche. Voici comment l'essayer
- Comment déposer une épingle dans Google Maps
- Comment partager l'espace de stockage Google One avec votre famille
Améliorez votre style de vieDigital Trends aide les lecteurs à garder un œil sur le monde trépidant de la technologie avec toutes les dernières nouvelles, des critiques de produits amusantes, des éditoriaux perspicaces et des aperçus uniques.