Lorsqu'une application iOS rencontre un bogue, elle peut se comporter de manière inattendue, se bloquer au moment où elle s'ouvre, ne pas s'ouvrir du tout ou rester bloquée sur l'écran titre. Forcer la fermeture de l'application puis la redémarrer résout généralement le problème. Si cela ne fonctionne pas, supprimez et réinstallez l'application.
Avertissement
- Les applications qui ne prennent pas en charge le matériel de votre téléphone ou la version iOS peuvent le faire. ne fonctionne pas correctement, voire pas du tout. Consultez la section Compatibilité sur la page de l'application dans l'App Store pour vous assurer que votre téléphone répond aux exigences. Certains développeurs d'applications continuent de proposer anciennes versions d'applications pour la compatibilité avec les téléphones antérieurs.
- Si. un développeur ne met pas à jour une application pour les nouvelles versions d'iOS, elle peut s'arrêter. fonctionne après une mise à jour iOS. Dans ce cas, contactez le développeur ou choisissez une autre application.
Forcer à quitter l'application
Étape 1
appuie sur le Accueil deux fois rapidement pour ouvrir une liste des applications récemment utilisées. Faites défiler d'un côté à l'autre pour trouver l'application qui ne fonctionne pas.
Vidéo du jour

Crédit d'image : Image reproduite avec l'aimable autorisation d'Apple
Étape 2
Faites glisser la page de l'application défaillante vers le haut pour la supprimer de la liste et la forcer à quitter.
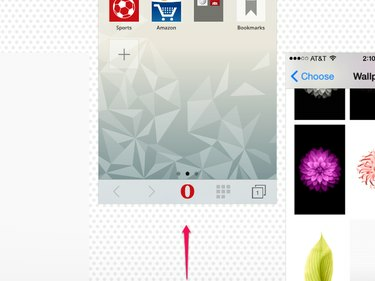
Une fermeture forcée peut vous faire perdre le travail non enregistré dans l'application.
Crédit d'image : Image reproduite avec l'aimable autorisation d'Apple
Étape 3
Rouvrez l'application comme d'habitude. Après une fermeture forcée, une application se recharge complètement, plutôt que de reprendre à partir de sa dernière position. Si l'application se bloque à nouveau, plante instantanément ou ne s'ouvre pas du tout, redémarrez votre téléphone et ce processus. Si l'application ne fonctionne toujours pas, supprimez-la de votre iPhone et réinstallez-la.
Supprimer et réinstaller l'application
La suppression d'une application de votre iPhone efface toutes ses préférences et données enregistrées. Effacer ces documents résout souvent les applications qui cessent de fonctionner après une mise à jour. Étant donné que vous perdrez également vos données enregistrées dans l'application, vous ne devez supprimer une application qu'en dernier recours.
Étape 1
Appuyez et maintenez l'icône de l'application jusqu'à ce que les icônes de l'application commencent à trembler. Appuyez sur le X dans le coin de l'icône pour supprimer l'application.
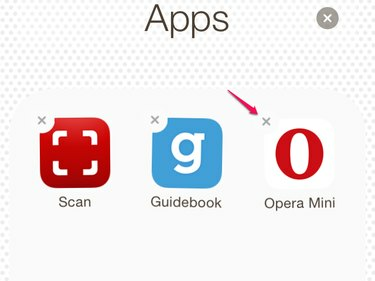
Supprimez des applications sur votre écran d'accueil ou dans des dossiers.
Crédit d'image : Image reproduite avec l'aimable autorisation d'Apple
Étape 2
Robinet Effacer confirmer.

Crédit d'image : Image reproduite avec l'aimable autorisation d'Apple
Étape 3
Recherchez l'application supprimée dans l'App Store. Appuyez sur l'icône du nuage pour réinstaller l'application. L'icône de nuage indique les applications que vous avez précédemment téléchargées. Même dans le cas d'applications payantes, iTunes ne vous facture plus lorsque vous retélécharger une application ou un autre contenu en appuyant sur l'icône du nuage.
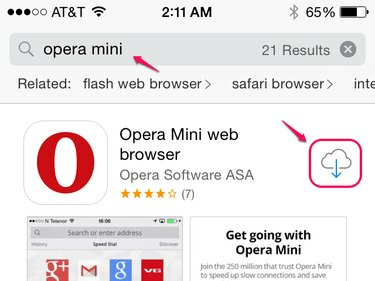
Si vous ne voyez pas l'icône de nuage, assurez-vous que vous êtes connecté avec le bon identifiant Apple.
Crédit d'image : Image reproduite avec l'aimable autorisation d'Apple
Conseil
Pour voir une liste des applications que vous avez téléchargées précédemment et qui ne sont pas actuellement sur votre téléphone, ouvrez le Mises à jour dans l'App Store, appuyez sur Acheté et choisissez Pas sur cet iPhone.
Étape 4
Ouvrez l'application comme d'habitude et configurez les préférences de l'application à partir de zéro.




