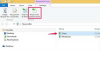Les détails des rendez-vous privés sont masqués lors du partage de votre calendrier.
Crédit d'image : Ryan McVay/Vision numérique/Getty Images
Bien que Microsoft Outlook 2013 ne fournisse pas de prise en charge native pour la synchronisation bidirectionnelle entre des calendriers, vous pouvez effectuer manuellement une synchronisation unidirectionnelle en copiant vos rendez-vous d'un calendrier Outlook vers un autre. Si vous souhaitez synchroniser votre calendrier avec un calendrier appartenant à une autre personne de votre organisation, vous pouvez ajuster les autorisations de partage de votre calendrier à l'aide de la commande Autorisations du calendrier. Vous pouvez partager l'intégralité de votre calendrier avec un autre contact de votre organisation en lui envoyant une invitation de partage. Le partage de calendrier est disponible uniquement pour les abonnés Microsoft Exchange ou Office 365 au sein de la même organisation.
Synchronisation de calendrier unidirectionnelle
Étape 1
Sélectionnez votre calendrier Outlook. Cliquez sur "Calendrier" dans le volet de navigation inférieur, puis ouvrez le calendrier contenant les rendez-vous que vous souhaitez copier dans un autre calendrier.
Vidéo du jour
Étape 2
Copiez tous vos rendez-vous dans la vue Liste. Cliquez sur l'onglet « Affichage », le bouton déroulant « Modifier la vue » dans le groupe Vue actuelle, puis sélectionnez « Liste ». Appuyez sur "Ctrl-A" pour sélectionner tous vos rendez-vous et "Ctrl-C" pour copier.
Étape 3
Copiez vos rendez-vous dans un autre calendrier. Sélectionnez l'autre calendrier pour lequel vous souhaitez copier vos rendez-vous, puis appuyez sur "Ctrl-V". Vous pouvez utiliser cette méthode avec n'importe quelle vue de votre calendrier. Si votre calendrier comprend des réunions, une boîte de dialogue s'affiche pour vous demander confirmation. Sélectionnez « Accepter les réunions » ou « Accepter provisoirement les réunions » si vous souhaitez que votre calendrier synchronise automatiquement les modifications lorsque la réunion d'origine est mise à jour. Cliquez sur « Copier les réunions » si vous souhaitez des copies de vos réunions sans lien avec vos réunions d'origine.
Modification des autorisations du calendrier
Étape 1
Sélectionnez votre calendrier Exchange ou Office 365 dans le volet Calendrier d'Outlook, puis cliquez sur le bouton « Autorisation du calendrier » dans le groupe Partager du ruban Accueil.
Étape 2
Sélectionnez la personne avec laquelle vous souhaitez partager votre calendrier dans la première case de l'onglet Autorisations. Sinon, cliquez sur « Ajouter… », double-cliquez sur le nom d'un contact, puis cliquez sur « OK » pour ajouter un nouveau contact aux autorisations de votre calendrier.
Étape 3
Configurez les autorisations de votre calendrier, en fonction du niveau d'accès que vous souhaitez donner à votre contact. Si vous souhaitez accorder la pleine propriété de votre calendrier, sélectionnez « Propriétaire » dans la case « Niveau d'autorisation ». Sélectionnez, cochez et décochez l'une des options du groupe Autorisations si vous souhaitez personnaliser les autorisations de votre contact. Des descriptions détaillées de chaque niveau d'autorisation sont disponibles sur le site Web d'Office Online (lien dans les ressources). Cliquez sur OK."
Partage de calendriers avec d'autres personnes de votre organisation
Étape 1
Ouvrez votre calendrier. Sélectionnez votre calendrier dans la liste de la barre latérale gauche du volet Calendrier d'Outlook. Assurez-vous de sélectionner votre calendrier Exchange ou Office 365.
Étape 2
Cliquez sur le bouton "Partager le calendrier" dans le groupe Partager du ruban Accueil. Sinon, faites un clic droit sur votre calendrier dans la barre latérale gauche, sélectionnez "Partager", puis "Partager le calendrier".
Étape 3
Partagez votre calendrier. Saisissez le nom ou l'e-mail du destinataire dans le champ à côté de « À… » Par exemple, saisissez l'adresse e-mail associée à l'autre calendrier que vous souhaitez synchroniser. Sélectionnez « Détails complets » dans la liste déroulante à côté de Détails. Cette option partage chaque détail de votre calendrier avec le destinataire. Cliquez sur le bouton "Envoyer". Si vous y êtes invité, sélectionnez « Oui » pour confirmer. Selon la taille de votre calendrier, l'envoi de l'invitation peut prendre quelques minutes.
Étape 4
Ouvrez le calendrier à partir de l'invitation de partage dans la boîte de réception Outlook du destinataire. Cliquez sur le bouton "Ouvrir ce calendrier" en haut du message. Le calendrier partagé devient disponible dans le volet de navigation Calendrier.
Conseil
Ajoutez votre compte Exchange ou Office 365 à Outlook sur deux PC différents pour synchroniser automatiquement votre calendrier avec les deux clients.
Pour afficher tous vos calendriers Outlook les uns sur les autres, cliquez avec le bouton droit sur un calendrier dans le volet de navigation Calendrier, puis cliquez sur "Superposition". Sélectionnez l'onglet d'un calendrier pour focaliser le calendrier.
De nombreux compléments tiers sont disponibles pour vous aider à synchroniser vos données Outlook sur plusieurs comptes, y compris des calendriers tiers tels que Google. Vous pouvez télécharger un essai gratuit de nombreux compléments Outlook populaires, notamment gSyncit, CodeTwo et Sync2