Samsung Galaxy Note10 et Note 10 Plus sont emballés dans le regorge de fonctionnalités et nous détaillons certains des faits saillants dans notre des examens approfondis. Mais bon nombre de ces astuces sont masquées ou désactivées par défaut, ce qui prête à confusion. De l'optimisation de la résolution de l'écran au balayage vers le bas pour accéder au tiroir de notifications, nous avons rassemblé tous les paramètres clés à modifier pour tirer le meilleur parti de votre nouveau téléphone.
Contenu
- Changer le bouton power
- Maximiser la résolution de l'écran
- Correction de la disposition de la barre de navigation
- Faites glisser votre doigt vers le bas pour accéder aux notifications
- Afficher plus de notifications sur la barre d'état et le pourcentage de batterie
- Ajoutez des fonds d'écran dynamiques et des raccourcis d'applications à l'écran de verrouillage
- Utilisez les touches de volume pour les médias, activez Dolby Atmos
- Activez le filtre de lumière bleue et le mode nuit
- Activer le déverrouillage du visage
- Toujours afficher l'affichage permanent
- Activer Ascenseur pour se réveiller, Smart Stay
Avant de commencer, vous pouvez accéder au menu Paramètres de deux manières: faites glisser votre doigt vers le bas pour abaisser le tiroir de notification et appuyez sur l'icône d'engrenage en haut à droite. Alternativement, vous pouvez trouver le Paramètres application dans le tiroir d’applications.
Vidéos recommandées
Changer le bouton power

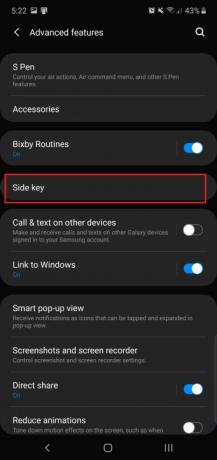

Il n'y a que deux boutons sur le Note 10 et
En rapport
- Les meilleurs téléphones OnePlus en 2023: les 6 meilleurs que vous puissiez acheter
- Le dernier téléphone Android d’Asus pourrait être une grande menace pour le Galaxy S23 Ultra
- Les meilleures coques Samsung Galaxy S23 Ultra: top 20 que vous pouvez acheter
Comment éteindre le téléphone, alors? Faites glisser le tiroir de notification vers le bas et vous verrez une nouvelle icône d'alimentation à côté de l'icône d'engrenage. Appuyez dessus pour obtenir les options d'alimentation afin de pouvoir redémarrer ou éteindre votre téléphone. Ne vous inquiétez pas, il existe un moyen de faire en sorte que le bouton fasse cela si vous n'aimez pas l'option logicielle.
Aller à Paramètres > Fonctionnalités avancées > Touche latérale, et sous Appuyez et maintenez, robinet Menu de mise hors tension. Vous obtiendrez désormais le menu d’alimentation traditionnel lorsque vous maintenez la touche latérale enfoncée.
Ici, vous pouvez également voir qu’il est possible de personnaliser la fonction de double pression. Par défaut, il ouvre la caméra, mais vous pouvez la lancer
Maximiser la résolution de l'écran

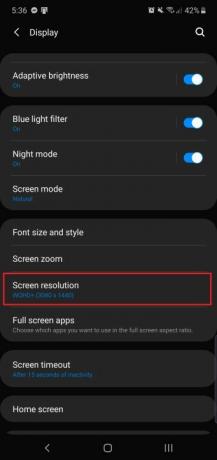
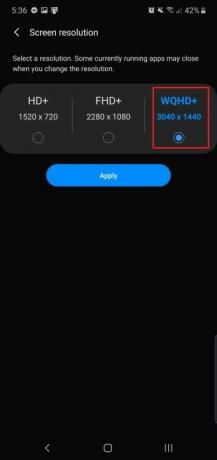
Le
Se diriger vers Paramètres > Affichage > Résolution de l'écran et choisissez WQHD+ 3 040 x 1 440. Notez que cela augmentera le décharger la batterie, donc si vous souhaitez économiser la batterie, conservez la résolution par défaut (ou réduisez-la à 1 520 x 720).
Le plus petit 6,3 pouces
Correction de la disposition de la barre de navigation

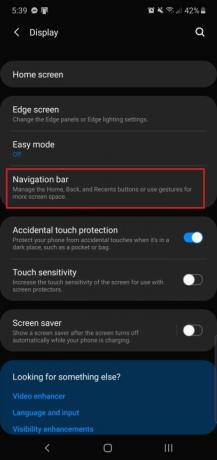

Si vous êtes un Samsung à vie
Si vous souhaitez modifier la mise en page pour la mise en page standard
Lorsque les Note 10 et
Faites glisser votre doigt vers le bas pour accéder aux notifications
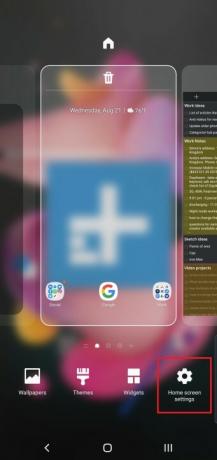

Le
Il est caché dans le menu des paramètres de l’écran d’accueil. Appuyez longuement sur l'écran d'accueil, puis appuyez sur l'icône à l'extrême gauche intitulée Paramètres de l'écran d'accueil. Chercher Faites glisser vers le bas pour le panneau de notification, et activez-le. Désormais, si vous faites glisser votre doigt n'importe où sur l'écran d'accueil, le tiroir de notification descendra, vous n'aurez donc pas besoin d'atteindre le haut de l'écran. Cependant, cela ne fonctionnera pas dans une application.
Afficher plus de notifications sur la barre d'état et le pourcentage de batterie
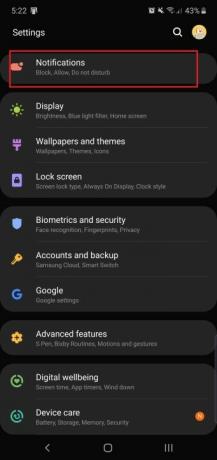
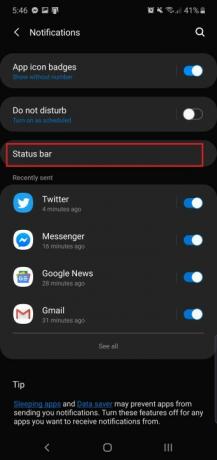
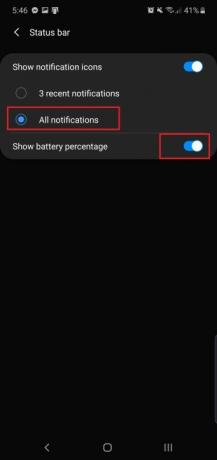
Par défaut, la gamme Note 10 vous montrera les trois notifications d'application les plus récentes dans la barre d'état – vous devrez faire glisser votre doigt vers le bas pour toutes les voir. Mais si vous souhaitez voir plus d’applications, c’est possible en vous rendant sur Paramètres > Notifications > Barre d'état et en tapant sur Toutes les notifications. Vous serez toujours limité à environ cinq applications car c’est ce que l’espace le permet.
Ici, vous pouvez également voir l'option permettant d'afficher le pourcentage de batterie à côté de l'icône de la batterie pour des mesures plus précises. Activez-le simplement et vous verrez le pourcentage apparaître à l’extrême droite de la barre d’état.
Ajoutez des fonds d'écran dynamiques et des raccourcis d'applications à l'écran de verrouillage

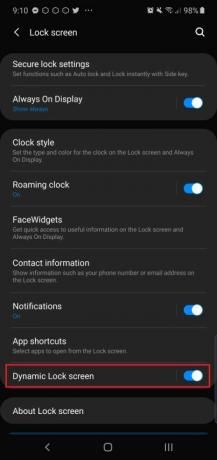

La note 10 et
En parlant de l'écran de verrouillage, il existe également une fonctionnalité qui vous permet d'ajouter des raccourcis d'application lorsque vous appuyez sur le capteur d'empreintes digitales intégré à l'écran. C'est dans le même menu de paramètres - Paramètres > Écran de verrouillage > Raccourcis d'application - et choisissez Bouton flottant. Traditionnellement, les raccourcis des applications de l'écran de verrouillage se trouvent dans les coins inférieurs de l'écran (cette option est toujours disponible). disponible), mais la nouvelle option les masque jusqu'à ce que vous déverrouilliez le téléphone avec l'empreinte digitale affichée à l'écran. capteur.
Choisis un Raccourci gauche et un Raccourci droit, et vous verrez ces applications apparaître lorsque vous appuyez sur le capteur d'empreintes digitales. Faites glisser votre doigt sur l'un pour l'ouvrir.
Utilisez les touches de volume pour les médias, activez Dolby Atmos
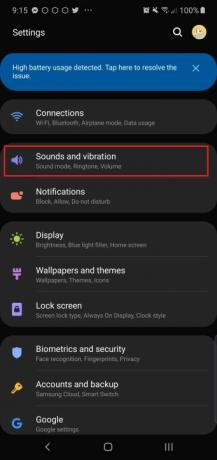
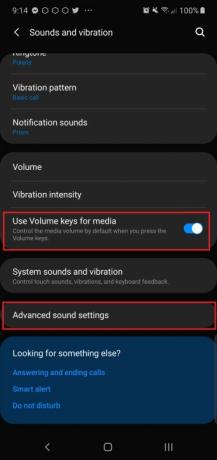
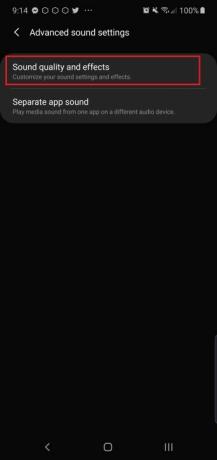
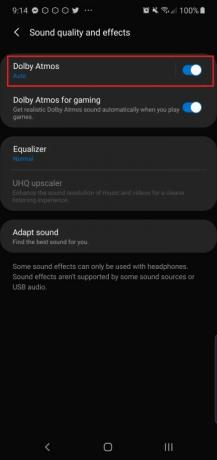
Avez-vous déjà eu un moment où vous appuyez sur une vidéo et où votre téléphone commence à émettre du son à des volumes élevés, à votre grand regret? Si rien ne se passe lorsque vous appuyez sur les boutons de volume, c'est que par défaut, ils contrôlent le volume de la sonnerie. Dans le Paramètres > Sons et vibrations menu, vous pouvez activer Utiliser les touches de volume pour les médias pour faire en sorte que la bascule du volume donne la priorité au contrôle du volume multimédia par défaut.
Pendant que vous êtes ici, vous devriez prendre une seconde pour activer Dolby Atmos. Cela rend le son sortant de votre téléphone Note bien meilleur, et vous pouvez le trouver dans Paramètres > Sons et vibrations > Paramètres sonores avancés > Qualité sonore et effets >
Activez le filtre de lumière bleue et le mode nuit


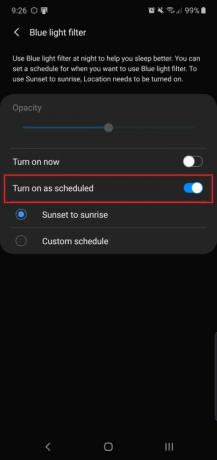
Comme la plupart des smartphones, la gamme Note 10 dispose d'un filtre de lumière bleue que vous pouvez activer la nuit. Des études montrent que la prise en compte lumière bleue avant de se coucher peut avoir des effets néfastes sur votre santé, c’est donc une bonne idée de limiter l’exposition autant que possible. Se diriger vers Paramètres > Affichage > Filtre de lumière bleue pour l'activer. Vous pouvez choisir de l'allumer du coucher au lever du soleil ou de programmer une fenêtre horaire spécifique. Vous pouvez également modifier l'intensité du filtre pour rendre l'écran plus ou moins jaune.
La note 10 et
Activer le déverrouillage du visage
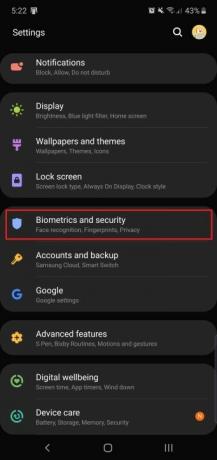
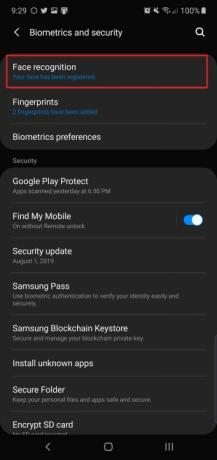

Si vous n'êtes pas fan du capteur d'empreintes digitales intégré à l'écran, vous serez heureux de savoir qu'il existe une méthode de déverrouillage alternative sur le Note 10 et
Vous pouvez personnaliser la fonctionnalité pour vous amener directement à l'écran d'accueil en désactivant Restez sur l'écran de verrouillage. Nous vous recommandons de désactiver Reconnaissance plus rapide De plus, car le laisser activé rend le déverrouillage du visage moins sécurisé.
Toujours afficher l'affichage permanent



L'affichage permanent vous permet de consulter l'heure et les notifications entrantes sur l'écran de veille du téléphone sans avoir à le décrocher. Mais par défaut, vous devez appuyer sur l'écran pour afficher l'affichage permanent. Vous pouvez le garder allumé en permanence, mais notez qu'il peut utiliser un peu plus d'autonomie.
Se diriger vers Paramètres > Écran de verrouillage > Toujours affiché > et appuyez sur le Afficher toujours option. Maintenant, vous êtes prêt! Vous pouvez également le configurer pour qu’il s’allume en permanence à une certaine heure, si telle est votre préférence.
Conseil de pro: vous pouvez personnaliser l'apparence de l'affichage permanent en accédant à Écran de verrouillage > Style d'horloge > Toujours affiché.
Activer Ascenseur pour se réveiller, Smart Stay


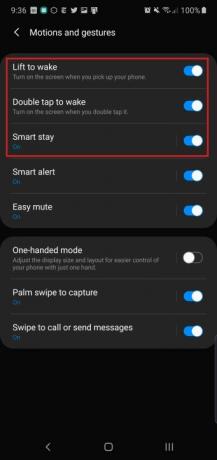
Il suffit de saisir le Note 10 et
Une fonctionnalité désactivée est Séjour intelligent - il est disponible sur les téléphones Samsung depuis plusieurs années. Il garantit que l'écran reste allumé pendant que vous continuez à le regarder, alors activez-le si vous constatez que l'écran s'éteint fréquemment pendant que vous lisez.
Recommandations des rédacteurs
- Les meilleurs téléphones Android en 2023: les 16 meilleurs que vous pouvez acheter
- Le Galaxy Z Flip 5 pourrait voler la meilleure fonctionnalité du Razr Plus
- Les meilleures coques Samsung Galaxy S23: nos 16 préférées du moment
- Voici notre tout premier aperçu du Samsung Galaxy Tab S9 Plus
- Les propriétaires de Galaxy S23 doivent être à l’affût de cette mise à jour




