Que vous ayez acheté un Samsung Galaxie S10, S10Plus, ou Galaxie S10e, vous avez entre les mains un appareil puissant. Il y a tellement ces téléphones peuvent faire, mais de nombreuses fonctionnalités ne sont pas activées par défaut. Nous avons parcouru tous les menus et rassemblé les paramètres clés que vous souhaiterez modifier pour tirer le meilleur parti de votre nouveau téléphone.
Contenu
- Afficher plus d'icônes de notification et le pourcentage de batterie
- Faites glisser votre doigt vers le bas pour ouvrir le panneau de notification
- Activer les gestes du capteur de doigt (S10e uniquement)
- Maximisez la résolution de l'écran (S10 et S10 Plus uniquement)
- Rendre la reconnaissance faciale un peu plus sécurisée
- Toujours afficher l'affichage permanent
- Débarrassez-vous de la barre de navigation traditionnelle pour les gestes en plein écran
- Personnaliser les routines Bixby
- Activer les touches de volume pour les médias
- Programmez le filtre de lumière bleue et le mode nuit
- Activer le séjour intelligent
Tout d’abord, vous devez connaître le moyen le plus rapide d’accéder au menu Paramètres: faites glisser votre doigt depuis le haut de l’écran et appuyez sur l’icône d’engrenage qui se trouve tout en haut à droite du tiroir de notification. Vous pouvez également faire glisser votre doigt depuis l'écran d'accueil vers le haut pour ouvrir le tiroir d'applications et trouver l'application. Paramètres application.
Vidéos recommandées
Afficher plus d'icônes de notification et le pourcentage de batterie
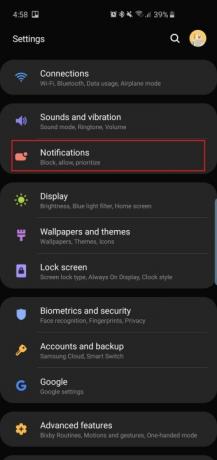
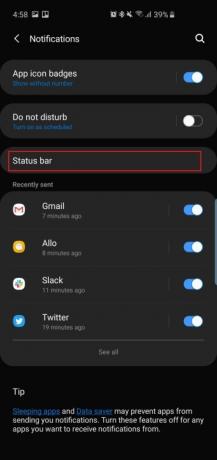
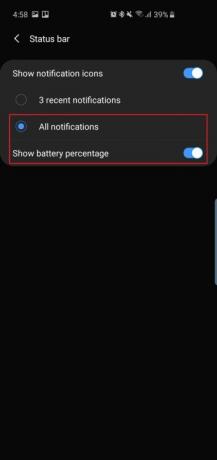
La caméra perforée se trouve en haut de ces trois téléphones – c’est le nom de la caméra selfie flottante en haut à droite. Comme pour les téléphones dotés d’encoches, cela signifie que vous disposez d’un peu moins d’espace sur le Android barre d'état pour les icônes de notification ou même le pourcentage de batterie. Par défaut, les téléphones n'afficheront que trois des icônes de notification les plus récentes et aucun pourcentage de batterie. Voici donc comment le modifier.
- Se diriger vers Paramètres > Notifications > Barre d'état et appuyez sur Toutes les notifications. Vous pourrez désormais voir plusieurs icônes de notification dans la barre d’état au lieu de trois seulement.
- Ci-dessous Toutes les notifications, vous verrez une option pour activer Afficher le pourcentage de batterie. Activez-le et il sera plus facile d’évaluer la durée de vie de la batterie qu’il vous reste.
Faites glisser votre doigt vers le bas pour ouvrir le panneau de notification

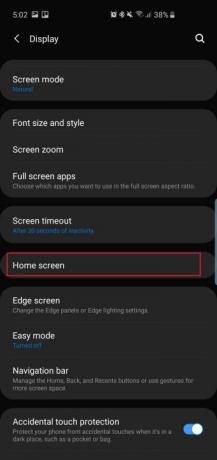

Sur les Galaxy S9 et S9 Plus, vous pouvez faire glisser votre doigt sur le scanner d'empreintes digitales pour dérouler le tiroir de notification. Puisqu'il n'y a pas de scanner d'empreintes digitales à l'arrière du Galaxy S10 et S10Plus Désormais, vous devrez simplement faire glisser votre doigt n'importe où sur l'écran d'accueil pour abaisser le tiroir, au lieu de devoir faire glisser votre doigt depuis le haut (ce qui peut être difficile à atteindre).
- Aller à Paramètres > Affichage > Écran d'accueil > et activez Panneau de notification à ouverture rapide.
Maintenant, faites simplement glisser votre doigt vers le bas depuis n'importe où sur l'écran d'accueil pour dérouler le tiroir de notification. Cela fonctionne également sur le Galaxie S10e, qui dispose d’un scanner d’empreintes digitales capacitif.
En rapport
- Voici notre tout premier aperçu du Samsung Galaxy Tab S9 Plus
- Vous devez voir ce test de chute sauvage du Galaxy S23
- Les meilleures coques Samsung Galaxy S23 Plus: 15 que vous ne pouvez pas ignorer
Activer les gestes du capteur de doigt (S10e uniquement)


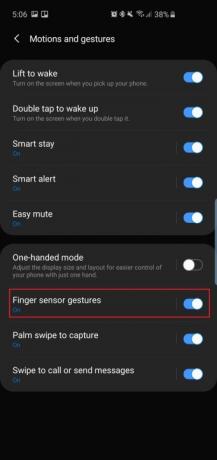
Parce que le
- Se diriger vers Paramètres > Fonctionnalités avancées > Mouvements et gestes et activez Gestes du capteur de doigt.
C’est un moyen pratique d’ouvrir le tiroir sans avoir à trop bouger le pouce. Appuyez sur Gestes du capteur de doigt, et vous verrez également une option pour ouvrir Samsung Pay en faisant glisser le capteur vers le haut sur l'écran d'accueil. N'hésitez pas à l'activer si vous pensez que vous l'utiliserez souvent.
Maximisez la résolution de l'écran (S10 et S10 Plus uniquement)
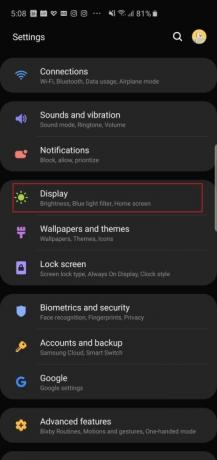

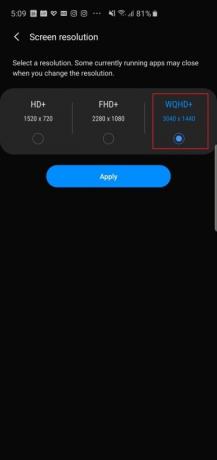
Le Samsung Galaxy S10 et
- Aller à Paramètres > Affichage > Résolution de l'écran et appuyez sur l'option WQHD+.
Vous verrez qu’il existe également une option HD+ (1 520 x 720) si vous souhaitez vraiment économiser la batterie. Ce paramètre n'existe pas pour le
Rendre la reconnaissance faciale un peu plus sécurisée
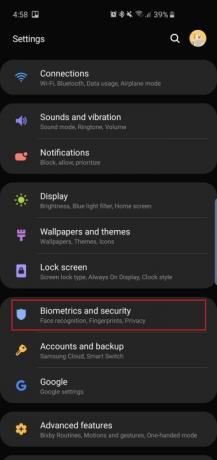


Le Galaxy S10 et
Par défaut, Samsung active Reconnaissance plus rapide la technologie réagit donc rapidement, mais cela se fait au détriment de la sécurité: la technologie de reconnaissance faciale peut être trompée avec une simple photo de votre visage. Désactivez cette option et il sera un peu plus difficile d’usurper la caméra, mais elle ne sera toujours pas aussi sécurisée que Face ID d’Apple.
- Se diriger vers Paramètres > Biométrie et sécurité > Reconnaissance faciale (si vous l'avez déjà configuré) et désactivez Reconnaissance plus rapide. Désormais, la technologie ne sera plus aussi facile à tromper et cela ne prendra que quelques millisecondes de plus, mais rappelez-vous que ce n’est toujours pas l’option biométrique la plus sécurisée sur ces téléphones.
Si vous souhaitez accéder directement à l'écran d'accueil une fois que la caméra a reconnu votre visage, vous pouvez désactiver Restez sur l'écran de verrouillage dans ce même menu.
Toujours afficher l'affichage permanent
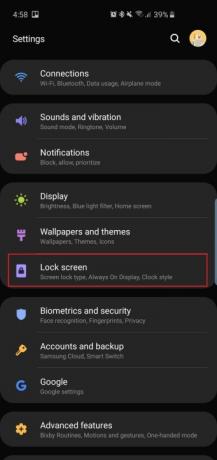
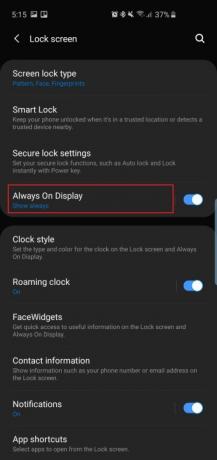
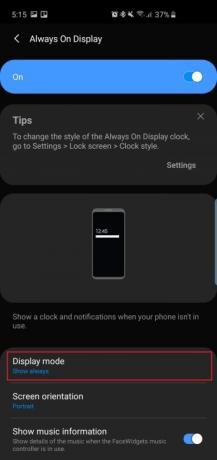
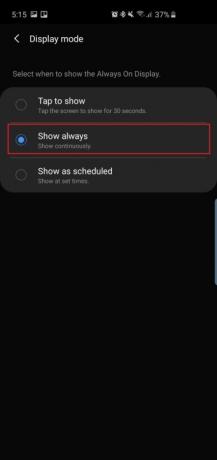
Quel est l’intérêt d’un affichage permanent s’il n’est pas toujours activé, n’est-ce pas? Par défaut, l'affichage permanent, qui affiche l'heure, la date, l'état de la batterie et les notifications lorsque l'écran de votre téléphone est éteint, n'est pas configuré pour être activé en permanence. Voici comment changer cela.
- Aller à Paramètres > Écran de verrouillage > Toujours affiché et faites défiler vers le bas pour trouver et appuyer sur Mode d'affichage. Appuyez sur Afficher toujours pour toujours le voir. Vous pouvez opter pour Appuyez pour afficher, et l'affichage permanent apparaîtra pendant 30 secondes, ou vous pouvez le régler sur Afficher comme prévu.
Dans ce menu de paramètres, vous pouvez également activer Afficher les informations musicales pour contrôler la lecture de musique à partir de Always On Display.
Débarrassez-vous de la barre de navigation traditionnelle pour les gestes en plein écran

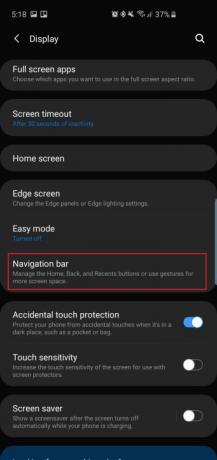
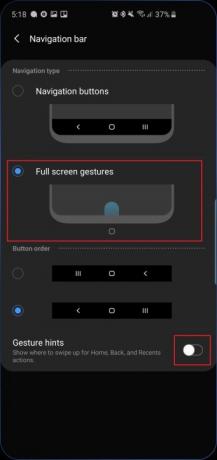
Samsung s'est donné beaucoup de mal pour affiner les cadres entourant le magnifique écran Dynamic AMOLED des trois smartphones, alors pourquoi le gâcher avec le traditionnel
- Se diriger vers Paramètres > Affichage > Barre de navigation et appuyez sur Gestes en plein écran. Il ne vous reste plus qu'à faire glisser vos doigts vers l'endroit où se trouvaient les boutons de navigation Android traditionnels pour terminer l'action. Glisser au milieu, par exemple, reproduira l'appui sur le bouton d'accueil.
- Désactiver Conseils gestuels si vous voulez aussi un look plus propre.
Notre préférence est de suivre également la disposition des boutons pour tous les autres
Personnaliser les routines Bixby


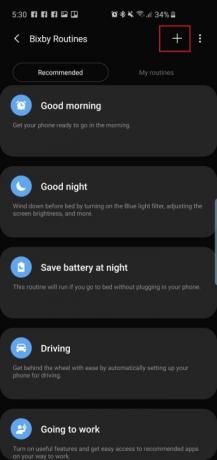
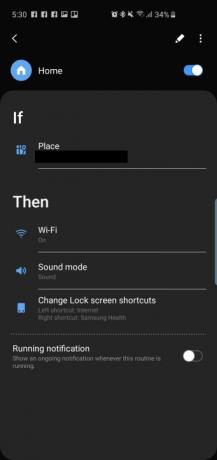
Une nouvelle fonctionnalité dans le trio de smartphones de Samsung est Bixby Des routines, qui n’ont pas vraiment grand chose à voir
- Accédez aux routines Bixby en vous rendant sur Paramètres > Fonctionnalités avancées > Routines Bixby. Il existe une poignée de routines recommandées que vous pouvez activer et modifier, ou vous pouvez appuyer sur le signe «+» et en créer une personnalisée.
Activer les touches de volume pour les médias

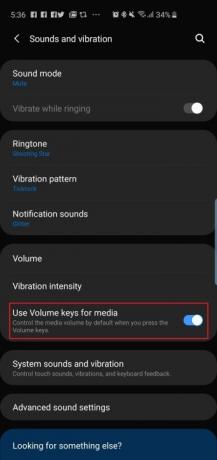
Vous souhaitez utiliser les touches de volume pour contrôler le volume multimédia par défaut? C'est pratique si vous souhaitez régler rapidement le volume avant de lire une chanson ou une vidéo sur votre téléphone, au lieu de modifier le volume uniquement après le début de la lecture.
- Aller à Paramètres > Sons et vibrations et activez Utiliser les touches de volume pour les médias.
- Vous pouvez également l'activer en appuyant sur la bascule du volume et en faisant glisser vers le bas les paramètres de volume qui apparaissent.
Programmez le filtre de lumière bleue et le mode nuit

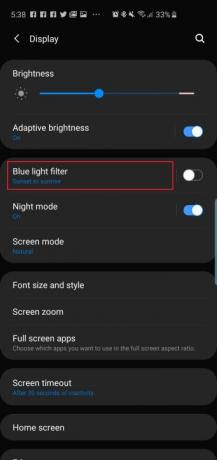
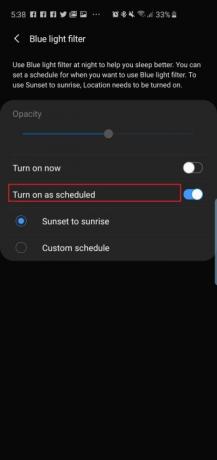
Les écrans Dynamic AMOLED des nouveaux téléphones réduisent nativement les émissions de lumière bleue de 42 %, ce qui est véritablement utile, car trop de lumière bleue la nuit peut affecter le sommeil, ce qui peut avoir des conséquences néfastes sur le sommeil. effets néfastes sur la santé. Mais si vous souhaitez toujours utiliser le filtre de lumière bleue sur les téléphones, vous pouvez programmer leur activation automatique soit à une certaine heure, soit simplement du coucher au lever du soleil. Le nouveau logiciel One UI de Samsung dispose également d'un mode Nuit que vous pouvez utiliser pour les thèmes plus sombres dans tout le système d'exploitation, ce qui est utile lorsque vous utilisez le téléphone la nuit dans l'obscurité.
- Pour programmer le filtre de lumière bleue, rendez-vous sur Paramètres > Affichage > Filtre de lumière bleue et appuyez sur Du coucher du soleil au lever du soleil.
- Pour activer un thème plus sombre dans l'interface utilisateur, accédez à Paramètres > Affichage > Mode nuit et appuyez sur Allumer maintenant. Si vous souhaitez que l'interface blanche revienne pendant la journée, vous pouvez appuyer sur Allumer comme prévu et réglez le mode Nuit pour qu'il s'active du coucher au lever du soleil.
Activer le séjour intelligent


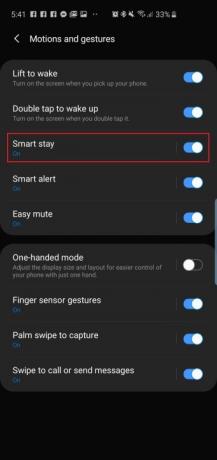
Smart Stay est une fonctionnalité disponible sur les téléphones Samsung depuis un certain temps. Essentiellement, tant que vos yeux sont collés à l’écran, l’écran ne s’éteindra pas et ne s’éteindra pas.
- Activez Smart Stay en vous dirigeant vers Paramètres > Fonctionnalités avancées > Mouvements et gestes et activez Séjour intelligent.
Il existe plusieurs autres fonctionnalités intéressantes dans ce menu, ou même dans Fonctionnalités avancées, que vous voudrez peut-être consulter - comme Soulever pour se réveiller et Appuyez deux fois pour vous réveiller - mais tout cela devrait être activé par défaut.
Voici nos choix pour les paramètres clés que vous souhaiterez modifier dès que vous configurerez votre nouveau Galaxy S10,
Recommandations des rédacteurs
- Le dernier téléphone Android d’Asus pourrait être une grande menace pour le Galaxy S23 Ultra
- Les propriétaires de Galaxy S23 doivent être à l’affût de cette mise à jour
- Samsung vient peut-être de tuer le Galaxy S10
- Le Samsung Galaxy S23 est-il livré avec un chargeur? Sachez-le avant d'acheter
- Samsung apporte le nouveau logiciel du Galaxy S23 aux anciens téléphones




