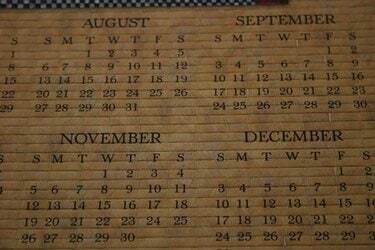
Planifiez l'année en créant une page de mini calendriers, un pour chaque mois.
Certains programmes vous permettent de créer un calendrier mensuel à l'aide d'un assistant de conception de calendrier. Si vous les redimensionnez pour qu'ils soient plus petits, vous pouvez en insérer plusieurs sur une page, ou vous pouvez afficher un petit calendrier et un autre texte sur la même page. Ces mini calendriers sont utiles pour de nombreux types de planification ou pour imprimer des calendriers d'événements pour votre entreprise ou organisation.
Utiliser Microsoft Publisher
Étape 1
Insérez un objet de galerie de conception de calendrier dans votre document. Sélectionnez « Design Gallery Object » dans le menu « Insertion » dans Microsoft Publisher. Choisissez "Objets par catégorie" et sélectionnez "Calendriers". Choisissez un style qui convient à votre objectif. L'éditeur insérera le calendrier sur votre page.
Vidéo du jour
Étape 2
Modifiez votre calendrier. Sélectionnez le calendrier et cliquez sur l'icône Assistant en bas de celui-ci (il ressemble à une petite baguette magique). Vous pouvez modifier le mois et l'année en cliquant sur "Modifier la plage de dates" en bas du volet de conception du calendrier (l'éditeur utilise par défaut le mois en cours sinon). Sélectionnez le mois et l'année souhaités dans les menus déroulants.
Étape 3
Redimensionnez votre calendrier en faisant glisser l'une des poignées d'angle. Publisher place automatiquement le calendrier pour remplir la page actuelle. Pour faire un mini calendrier, vous aurez envie de le redimensionner, et aussi éventuellement de le déplacer. Après le redimensionnement, vous devrez peut-être réduire certaines ou toutes les tailles de police en les mettant en surbrillance et en modifiant la taille dans la barre d'outils.
Étape 4
Faites un autre mois. Copiez le calendrier que vous venez de créer, collez-le, déplacez-le et modifiez-le pour le changer pour un autre mois. Cela fera un nouveau mois mais vous permettra de conserver la nouvelle taille et la nouvelle forme ainsi que toutes les modifications de police que vous avez apportées.
Utiliser Microsoft Word
Étape 1
Activez la barre d'outils « Tableaux et bordures » en la sélectionnant dans la section « Barres d'outils » du menu « Affichage », si elle n'est pas déjà activée. Faire un tableau est le meilleur moyen de créer un mini calendrier redimensionnable dans Word.
Étape 2
Insérez un tableau dans votre document Word en cliquant sur l'icône "Insérer un tableau" près du milieu de la barre d'outils Tableaux et bordures. C'est l'icône qui ressemble à un tableau.
Étape 3
Spécifiez le nombre de lignes et de colonnes que votre table doit avoir. Si vous voulez un calendrier normal de sept jours sur sept, choisissez sept colonnes et quatre ou cinq lignes, selon le mois.
Étape 4
Redimensionnez le tableau en faisant glisser la poignée en bas à droite pour en faire un mini calendrier. Si votre document est formaté avec deux ou trois colonnes, Word dimensionnera le tableau pour qu'il corresponde à la largeur d'une colonne.
Étape 5
Tapez des nombres pour les dates. Si le mois commence un mercredi, vous laisserez les trois premières cellules vides et commencerez par un « 1 » dans la quatrième cellule. Continuez à taper toutes les dates des jours de votre mois.
Étape 6
Formatez votre calendrier. Ajoutez une autre ligne en haut pour les jours de la semaine, si vous le souhaitez; cliquez sur l'icône "Insérer une ligne" dans la barre d'outils Tableaux et bordures, en vous assurant que votre curseur se trouve d'abord dans l'une des cellules de la ligne supérieure. Mettez en surbrillance certaines ou toutes les cellules et modifiez le style ou la taille de la police. Placez votre curseur dans la toute première cellule et appuyez sur "Entrée" pour faire une ligne de texte au-dessus du calendrier, et tapez le nom du mois sur cette ligne.
Étape 7
Faites un autre mini calendrier. Une fois que vous avez votre calendrier, vous pouvez le copier et le coller, et modifier la copie pour créer un autre mois.
Conseil
Une page avec trois colonnes de taille égale et quatre lignes peut afficher une année de calendriers mensuels.
Choisissez une mise en page de calendrier avec de grands nombres et un en-tête simple afin qu'il soit redimensionné et toujours lisible.
En plus de créer vos propres calendriers, vous pouvez utiliser des modèles de calendrier en ligne, tels que ceux disponibles sur PrintableCalendar.ca.




