Même avec l'arrivée du Xbox Série X et Série S, les problèmes Xbox One les plus courants perdurent. La contribution de Microsoft à la huitième génération de consoles a donné lieu à plusieurs révisions, chacune corrigeant des problèmes précédents et introduisant ses propres problèmes. Dans ce guide, nous vous guiderons à travers les problèmes que vous pourriez rencontrer et comment vous pouvez les résoudre dans toutes les révisions de la console.
Contenu
- Entrer en contact avec Microsoft
- Coincé sur l'écran de démarrage
- Le lecteur de disque fait un bruit de grincement
- Xbox One ne se mettra pas à jour
- La Xbox One ne s'allume pas
- La Xbox One s'éteint de manière inattendue
- Votre téléviseur n'affiche pas la meilleure résolution
- L'audio ne fonctionne pas correctement
- Les jeux ne s'installent pas
- Le contrôleur ne se synchronise pas
- La Xbox One ne peut pas lire correctement les disques
- Les jeux se bloquent ou plantent fréquemment
- Impossible de se connecter au réseau ou au Xbox Live
- Kinect ne s'associe pas à la console
Il est cependant possible que le problème que vous rencontrez ne se situe pas à l’arrière de votre Xbox One. Si vous ne voyez pas votre problème répertorié ci-dessous, assurez-vous de consulter notre Guide de dépannage Xbox série X et notre liste de problèmes courants sur Xbox Live.
Vidéos recommandées
Entrer en contact avec Microsoft
Nous vous recommandons d'utiliser le site Web de Microsoft pour enregistrez votre Xbox One. Cela accélérera tous les problèmes encore couverts par la garantie. L'enregistrement de votre console vous permet également de voir l'état de votre garantie. Si votre console est sous garantie, les réparations sont gratuites.
| Méthode | Contact |
| Chat en direct | Site web |
| Forums | Site web |
| Auto-assistance | Site web |
| Téléphone | Demander un appel |
| @SupportXbox |
Coincé sur l'écran de démarrage

Lors du démarrage complet, la Xbox One peut prendre beaucoup de temps, jusqu'à 10 minutes en fait. Nous faisons référence à l’allumage de votre Xbox One après qu’elle soit complètement éteinte, et non à partir du mode repos. Lors du démarrage, un écran vert avec le logo Xbox s'affichera pendant quelques minutes avant que l'interface utilisateur n'apparaisse. Si vous attendez 10 minutes ou plus, vous devrez effectuer une réinitialisation matérielle.
Solutions possibles:
Avant de procéder à la réinitialisation matérielle, notez que cela effacera tous les comptes, sauvegardera les données et toute autre donnée stockée sur le système. Si vous êtes membre Xbox Live Gold, vos données de sauvegarde se trouvent probablement dans le cloud. Si vous n'avez pas encore eu l'occasion de le synchroniser, essayez d'éteindre la console en maintenant le bouton Xbox de la console enfoncé pendant 10 secondes. Ensuite, si vous y avez accès, synchronisez ou sauvegardez vos données de sauvegarde avant d'effectuer la réinitialisation. Sinon:
- Éteignez votre Xbox One en maintenant le bouton Xbox enfoncé pendant 10 secondes. Une fois éteint, maintenez enfoncés les boutons de synchronisation, d'éjection et Xbox de votre console jusqu'à ce que vous entendiez deux bips (environ 10 secondes). Relâchez les boutons et vous verrez un menu de réinitialisation d'usine. Si vous possédez une Xbox One S sans bouton d'éjection, la synchronisation et le bouton Xbox fonctionneront.
- Les codes d'erreur E100, E200, E204, E207, E101, E102, E106, E203, E208 et E305 indiquent que vous devrez peut-être effectuer une mise à jour du système hors ligne. Vous pouvez trouver des instructions complètes sur le site Xbox. En bref, vous avez besoin d’une clé USB formatée en NTFS, le même système de fichiers utilisé par Windows. Téléchargez le fichier de mise à jour à partir du site Web Xbox précédemment lié et copiez le fichier $SystemUpdate sur la clé USB au format NTFS. Éjectez le bâton. De retour sur votre Xbox One, effectuez la même combinaison de boutons décrite ci-dessus pour démarrer dans le menu de dépannage. Branchez votre clé USB et sélectionnez Mise à jour du système hors ligne.
Le lecteur de disque fait un bruit de grincement
Ce problème a été signalé par un certain nombre d'utilisateurs de Xbox One, mais heureusement, ils signalent également qu'il n'endommage pas réellement le disque. Lorsque vous insérez un disque dans le lecteur optique de la console, celui-ci émet un grincement. Un message d'erreur indique alors: « Désolé, nous ne pouvons pas lire ce disque. Essayez un jeu Xbox One, un CD de musique ou un film sur Blu-ray ou DVD. Heureusement, le problème n'est présent que sur la Xbox One d'origine.
Solutions possibles:
Microsoft a résolu ce problème à plusieurs reprises et a confirmé que les propriétaires pouvaient restituer le matériel. Vous pouvez toujours essayer de le réparer vous-même si vous êtes familier avec les lecteurs optiques, mais vous annulerez ainsi votre garantie. Si vous souffrez de ce problème, vos options sont limitées.
- Retournez le matériel là où vous l'avez acheté. Microsoft a résolu ce problème avec les unités de lancement en offrant des jeux gratuits aux personnes concernées. Il ne semble pas que la promotion soit toujours active, mais si vous entendez des grincements dans le lecteur de disque, vous pouvez probablement toujours retourner votre console. Si vous achetez d’occasion, assurez-vous toujours de vérifier le lecteur de disque.
- Contactez Microsoft directement en utilisant l’une des méthodes de contact ci-dessus. L’équipe d’assistance de la société organise les remplacements et, dans certains cas, vous enverra une nouvelle console avec un jeu de votre choix avant d’envoyer votre système.
Xbox One ne se mettra pas à jour
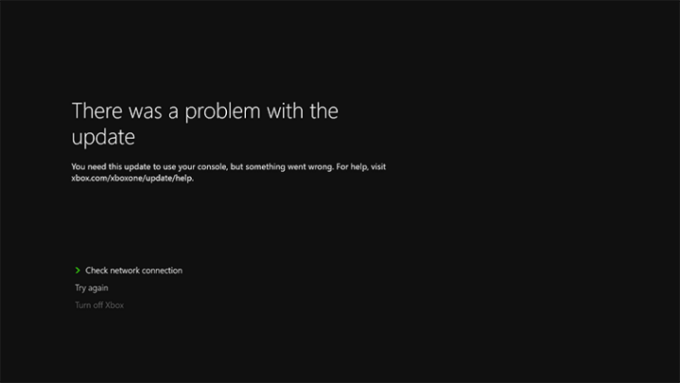
Certains utilisateurs ont signalé des problèmes lors de la phase de mise à jour obligatoire. Lorsque cela se produit, la Xbox One ne pourra pas accéder à la majorité des fonctionnalités de la Xbox One.
Solutions possibles:
Cela pourrait être un problème avec la Xbox One, un problème avec votre connexion internet, ou même quelque chose du côté de Microsoft. Quelle que soit la cause, le résultat est un système qui ne fonctionne pas correctement. Avant de contacter Microsoft, vous devez d’abord essayer quelques étapes.
- Vérifiez votre connection internet. C’est peut-être évident, mais toute interruption de connexion pourrait faire dérailler l’ensemble du processus.
- Réessayez plus tard. Si vous rencontrez un problème lors du téléchargement de la mise à jour, il peut simplement s'agir d'un problème du côté de Microsoft, notamment d'un trop grand nombre d'utilisateurs essayant d'effectuer une mise à jour en même temps ou d'une maintenance du serveur. Donnez-lui une heure ou deux. Si le problème persiste, vérifiez le Page d'état Microsoft Live. S'il existe un problème connu de son côté, Microsoft émettra une alerte d'état.
- Vérifiez votre matériel. Encore une fois, c'est évident, mais si vous utilisez la connexion sans fil sur la Xbox One et recevez une erreur, essayez une connexion filaire via Ethernet.
- Faites rouler votre Xbox One. Maintenez le bouton d'alimentation enfoncé pendant cinq secondes jusqu'à ce qu'il s'éteigne, puis débranchez le système et attendez 30 secondes. Rebranchez-le et allumez-le. Ce efface le cache et réinitialise la carte réseau.
- Si vous recevez un message d'erreur spécifique concernant les mises à jour ou une connexion en ligne en général, reportez-vous au guide Microsoft. liste des erreurs de connexion réseau.
- Si la mise à jour ne se télécharge toujours pas, il est temps de contacter Microsoft.
La Xbox One ne s'allume pas
Un autre problème signalé par les utilisateurs est que le système ne s’allume pas, ou si c’est le cas, c’est pour une durée limitée seulement, puis s’éteint rapidement. Cela pourrait être la console elle-même, mais il s’agit plus probablement du bloc d’alimentation. Il peut également s'agir de l'alimentation interne.
Solutions possibles:
La première étape consiste toujours simplement à vérifier que tout est correctement connecté. Une fois cela fait, l’étape suivante consiste à vérifier que votre bloc d’alimentation fonctionne correctement. Toutes les briques d'alimentation Xbox One sont dotées d'un voyant indiquant qu'elles reçoivent du courant électrique. Si vous voyez une lumière blanche ou orange fixe, le bloc d'alimentation fonctionne correctement. S'il n'y a pas de lumière ou s'il scintille, il doit être remplacé. Avant de contacter Microsoft, essayez ces solutions rapides.
- Assurez-vous qu'il ne s'agit pas de la prise à laquelle vous êtes connecté. Branchez autre chose ou essayez de brancher l’alimentation sur une autre prise.
- Si l’alimentation ne reçoit pas de courant, elle est défectueuse et doit être remplacée. Si vous avez enregistré votre console, vous pouvez en commander une nouvelle alimentation en ligne.
- Si l'alimentation électrique fonctionne mais que la Xbox One ne s'allume toujours pas, contactez directement Microsoft, car il peut s'agir d'un défaut du système.
- Si le contrôleur n’allume pas votre console, essayez d’appuyer directement sur le bouton d’alimentation de votre console. Des problèmes de synchronisation occasionnels peuvent provoquer ce problème.
- Le problème peut également n’avoir aucun rapport avec votre console. Problèmes intermittents avec Xbox Live, certains utilisateurs ont vu des écrans noirs lorsqu'ils tentaient d'allumer leur système. Certains ont réussi à déconnecter leur connexion Internet afin de continuer à jouer à des jeux, mais la seule autre solution est d'attendre que Microsoft résolve ses propres problèmes de serveur.
- Vous pouvez réinitialiser l’alimentation interne si tout le reste fonctionne comme il se doit. Pour ce faire, éteignez votre console et débranchez-la du mur. Attendez au moins 10 secondes – vous pouvez attendre plus longtemps et nous vous recommandons de le faire – avant de le rebrancher.
La Xbox One s'éteint de manière inattendue
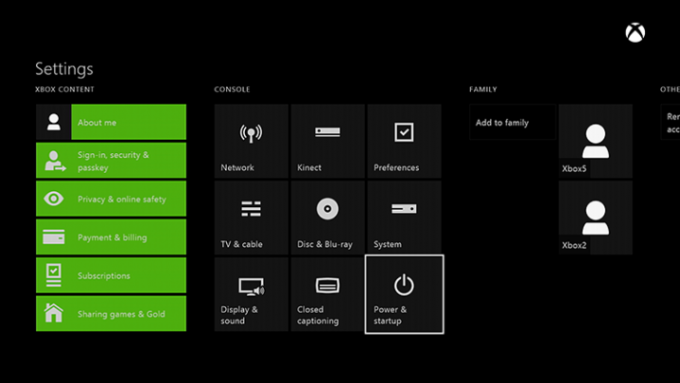
Un petit nombre d'utilisateurs ont signalé que leur Xbox One s'éteignait de manière inattendue. Il s’agit d’un problème distinct du système qui ne se met pas sous tension.
Solutions possibles:
Il s'agit peut-être d'un dysfonctionnement, mais il existe d'autres causes que tout le monde peut résoudre. Avant de vous précipiter pour contacter Microsoft et leur dire que votre console est en panne, essayez ces étapes pour voir si le problème peut être résolu de votre côté.
- Vérifiez la ventilation du système. En cas de surchauffe, vous devriez recevoir un message d'avertissement avant l'arrêt du système. Si vous le faites, éteignez la console et attendez au moins une heure. Assurez-vous que la Xbox One est suffisamment ventilée et réessayez. Si cela persiste, contactez Microsoft.
- Vérifiez le voyant sur le bloc d'alimentation. Si vous remarquez que la lumière scintille ou est noire, il s'agit probablement d'un problème d'alimentation.
- Vérifiez si votre Xbox One est configurée pour s'éteindre automatiquement. Se diriger vers Paramètres, puis sélectionnez Source de courant, Alors choisi Éteindre après. Choisir la Ne s'éteignez pas automatiquement option et vous êtes prêt.
- Assurez-vous que la prise secteur à laquelle votre Xbox One est branchée fonctionne correctement.
Votre téléviseur n'affiche pas la meilleure résolution

Microsoft a confirmé que certains utilisateurs peuvent avoir un problème avec la Xbox One détectant automatiquement la résolution d'affichage appropriée.
Solutions possibles:
Il s'agit en fait d'une solution simple, mais qui nécessite quelques étapes :
- Depuis le tableau de bord Xbox One, appuyez sur le bouton Menu bouton pour afficher le Paramètres. Sélectionner Affichage et son, puis sélectionnez Résolution du téléviseur et choisissez le réglage approprié.
- Si vous possédez un téléviseur relativement récent, assurez-vous que votre téléviseur dispose du micrologiciel le plus récent. Reportez-vous au manuel du propriétaire de votre téléviseur si vous ne savez pas comment procéder.
- Si vous rencontrez toujours des problèmes d'affichage, essayez un autre câble HDMI. Cela n'aidera peut-être pas, mais la prochaine étape consiste à contacter Microsoft.
L'audio ne fonctionne pas correctement

Il existe quelques problèmes connus avec les paramètres audio de la Xbox One. Heureusement, aucun d'entre eux ne semble être dû au matériel lui-même. Il existe donc des correctifs possibles que vous devriez essayer avant de contacter Microsoft.
Solutions possibles:
Le problème avec l'audio peut être dû à plusieurs facteurs, allant d'un paramètre logiciel à des connexions défectueuses. La mauvaise nouvelle est que vous devrez peut-être acheter un ou deux nouveaux câbles (ou appeler Microsoft et attendre un remplacement), mais la bonne nouvelle est que cela peut être aussi simple que de modifier vos options.
- La première étape devrait être d'entrer dans le Paramètres et sélectionnez Affichage et son. À partir de là, choisissez l’option qui reflète votre système – HDMI ou Optique – puis sélectionnez le format audio qui convient à votre système. Si vous ne le savez pas, sélectionnez Stéréo non compressé.
- Supposons que vous ayez confirmé que tout est correctement connecté. Si vous rencontrez toujours des problèmes, il peut alors s'agir d'un câble optique ou HDMI défectueux. Remplacez-le et voyez si cela résout le problème, mais conservez votre reçu. Si cela ne fonctionne pas, vous pouvez toujours renvoyer le câble après avoir contacté Microsoft.
- Si vous connectez votre Xbox à un décodeur de télévision par câble, débranchez tout (la Xbox One et le décodeur), puis attendez 30 secondes que le cache soit vidé.
- Certains câblosélecteurs ont des paramètres audio uniques. Vérifiez auprès de votre câblodistributeur s'il peut vous aider.
Les jeux ne s'installent pas

Tous Jeux Xbox One doivent être installés. Ce processus se déroule en arrière-plan et les joueurs peuvent généralement commencer à jouer au jeu pendant que l'installation est en cours. Certains utilisateurs ont signalé que le processus d'installation se bloque, souvent à 0 %, ce qui signifie que le jeu ne fonctionnera pas du tout.
Solutions possibles:
Cela peut être un problème avec le lecteur optique, le disque lui-même (en supposant qu'il s'agisse d'un disque plutôt que d'un téléchargement) ou d'une connexion réseau. Cela peut nécessiter un appel à Microsoft, mais il existe peut-être une solution plus simple.
- La première chose à faire est de vous assurer que votre console est mise à jour avec les correctifs Microsoft les plus récents. Si votre système est hors ligne, connectez-vous (en supposant que vous en ayez les moyens) et laissez la console faire son travail.
- Si vous êtes en ligne, le problème peut provenir de votre connexion à Xbox Live. Tout d'abord, débranchez votre câble Ethernet ou, si vous utilisez une connexion sans fil, désactivez-le via Paramètres. Maintenez ensuite le bouton d'alimentation enfoncé pendant 10 secondes. Redémarrez votre système, mais ne vous connectez pas en ligne. Si l'installation démarre normalement, vous devriez alors pouvoir vous reconnecter au Xbox Live sans problème. Si le problème persiste, contactez Microsoft.
- S'il ne s'agit que d'un jeu, en supposant qu'il soit installé à partir d'un disque physique, assurez-vous que le disque est propre et en bon état. S'il y a un éclat ou une égratignure visible, vous devrez peut-être retourner le jeu lui-même.
Le contrôleur ne se synchronise pas

Solutions possibles:
Il se peut qu’une manette devienne malveillante au cours de la durée de vie de votre Xbox One. Les forums Xbox ont identifié de nombreux problèmes, notamment en matière de connectivité et de dérive. Il existe plusieurs méthodes simples qui pourraient éventuellement vous aider synchroniser une manette Xbox One. Dans les deux cas, vous voudrez vous assurer que votre le contrôleur est mis à jour.
- Pour déconnexion des contrôleurs, vous voudrez vous assurer que votre manette dispose de piles fonctionnelles, puis essayez de redémarrer la console. Si cela ne résout rien, assurez-vous que vous êtes à portée du Kinect. Chaque contrôleur est équipé de deux lumières infrarouges qui s'allument lorsque votre contrôleur est hors de portée et tente de se reconnecter. Évidemment, s’assurer que vous êtes à portée est essentiel au bon fonctionnement de votre contrôleur.
- Pour contrôleurs de dérive, assurez-vous que votre contrôleur est mis à jour et dispose de piles neuves. Ensuite, éteignez et débranchez votre console. Cela videra votre cache. Attendez quelques minutes puis redémarrez votre console. Si le problème persiste, vous pouvez demander le remplacement de votre manette via le service Xbox. centre de services en ligne.
La Xbox One ne peut pas lire correctement les disques
Même si ce n’est pas aussi dérangeant que d’entendre un disque grincer dans votre console, une Xbox One qui ne lit pas les disques n’est pas idéale, surtout si votre bibliothèque est principalement composée de jeux physiques. Certains utilisateurs ont signalé des consoles qui ne parvenaient pas à lire certains jeux, voire rencontraient un problème généralisé de lecture de tous les disques.
Heureusement, les erreurs de disque isolées ne sont pas toujours provoquées par des disques endommagés, et si votre lecteur de disque rencontre des difficultés à lire vos jeux, cela ne signifie pas nécessairement que votre console est en panne. Toutefois, si aucune des solutions ci-dessous ne fonctionne, vous devrez peut-être appeler Microsoft ou rapporter le disque en question à votre revendeur s'il est sous garantie.
Solutions possibles:
- Pour erreurs de lecture de disque isolées, assurez-vous que le disque n’est pas rayé ou taché. Des rayures esthétiques mineures sont généralement acceptables, mais des rayures profondes signalent souvent des dommages graves, voire irréparables. Utilisez un chiffon doux légèrement humide pour nettoyer le disque des taches. Un chiffon en microfibre est idéal. Croyez-le ou non, débarrasser votre disque des empreintes digitales peut grandement contribuer à une session de jeu réussie. Si votre Xbox One ne lit toujours pas le disque après l'avoir nettoyé, essayez de l'insérer dans une autre console si vous y avez accès. À partir de là, vous pourrez savoir si le disque est vraiment défectueux ou si votre console en est la cause.
- Pour erreurs de lecture de disque répandues, il est possible que le disque ne pénètre pas assez loin dans la console pour que le laser puisse le lire. Tout d’abord, éjectez le disque. Désormais, si votre console se trouve sur un centre de divertissement, vous devez la déplacer soigneusement vers une zone dégagée, mais assurez-vous que tous les cordons et câbles restent branchés lors de cette opération. Avec la console allumée, inclinez votre console par l'avant à un angle de 45 degrés. Tout en le tenant là, insérez le disque. Cela permet au disque de se déplacer plus facilement dans sa position conçue. Au lieu d'un message d'erreur, votre jeu devrait commencer à démarrer. Étant donné que la Xbox One utilise un mécanisme d'alimentation au lieu d'un plateau, le lecteur peut avoir du mal à tirer le disque suffisamment loin pour le lire correctement au fil du temps.
Les jeux se bloquent ou plantent fréquemment
Même les éléments matériels de haute technologie subissent des ralentissements et des plantages, mais cela est aggravant, surtout lorsque vous êtes à un moment charnière d’un jeu. Bien que les plantages puissent être liés aux bugs d'un jeu individuel ou, dans certains cas, à des problèmes de serveur, les utilisateurs ont signalé des blocages et des plantages intermittents au cours de sessions de jeu régulières.
Solutions possibles:
Le gel ou le crash peuvent être causés par une myriade de raisons, mais il existe des moyens de revenir dans le jeu plus rapidement et éventuellement d'éviter que de futurs problèmes ne se produisent aussi souvent.
- Si un jeu se bloque, essayez d'appuyer sur le bouton d'accueil au centre de votre manette pour revenir au tableau de bord. Ensuite, avec le curseur toujours sur l'icône du jeu, appuyez sur la touche Menu (celui avec trois lignes horizontales) et naviguez pour quitter. Il s'agit d'une méthode plus rapide que de redémarrer la console ou de devoir sélectionner un autre jeu juste pour quitter un jeu gelé.
- Si vous rencontrez un gel persistant, un cycle d’alimentation peut faire l’affaire. Appuyez et maintenez enfoncé le bouton d'alimentation de la console pendant au moins cinq secondes. Assurez-vous que la console a été éteinte pendant au moins 30 secondes, puis maintenez le bouton d'accueil de la manette enfoncé pour rallumer votre console. Votre console mettra plus de temps à démarrer, mais cela peut résoudre le problème.
- Si vous rencontrez un blocage ou un crash persistant lorsque vous jouez à un jeu spécifique, la suppression et la réinstallation du contenu en question peuvent résoudre le problème. Accédez à vos applications et accédez au jeu qui vous pose problème. Ensuite, appuyez sur le bouton d'accueil et choisissez Désinstaller. Après avoir désinstallé le jeu, accédez simplement à vos applications désinstallées dans votre bibliothèque et réinstallez le titre. Attendez qu'il s'installe et voyez si la réinstallation du jeu résout le problème.
- Si aucune de ces méthodes ne fonctionne, vous pouvez redémarrer les paramètres de résolution de la console. Si vous avez un disque dans la console, retirez-le. Ensuite, maintenez enfoncé le bouton d’alimentation de la console pendant cinq secondes. Une fois que le voyant de la console ne clignote plus, maintenez enfoncés simultanément le bouton d'alimentation et le bouton d'éjection du disque.
- Attendez qu'il émette deux bips – cela peut prendre jusqu'à 10 secondes. Assurez-vous que votre téléviseur est réglé sur sortie AV, car cette combinaison de boutons modifie la résolution d’affichage. Lorsque votre console démarre, ne vous inquiétez pas de la résolution inférieure.
- Aller à Affichage et son dans les paramètres de votre console. La résolution sera de 640 x 480. Modifiez la résolution en 1080p ou 720p, selon celle prise en charge par votre téléviseur. S’il s’agit de 1080p, remettez la fidélité vidéo à 50 Hz. Si c'est 720p, changez la fidélité vidéo à 24 Hz. Ensuite, insérez le disque et votre jeu devrait fonctionner sans accroc.
- Le problème pourrait également résider dans le jeu lui-même. Certains titres, dont Frontières 3 et Call of Duty: guerre moderne, sont connus pour provoquer des plantages graves sur Xbox One X. Une mise à jour du jeu lui-même sera nécessaire pour résoudre ces problèmes.
Impossible de se connecter au réseau ou au Xbox Live
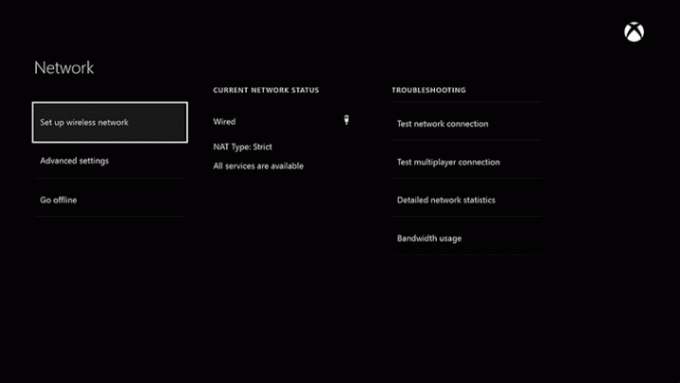
Xbox Live tombe parfois en panne, bien sûr, mais parfois des problèmes de réseau et Xbox Live surviennent de manière aléatoire.
Solutions possibles:
Il existe plusieurs façons de dépanner l’état en ligne de votre console à la maison. Tout d'abord, vérifiez le état du Xbox Live pour garantir qu’il n’y a pas de problèmes mondiaux affectant la connectivité. Lorsque vous ne parvenez pas à vous connecter au Xbox Live, votre console tentera également de résoudre votre problème avec un Message d'erreur. Ces problèmes de connexion peuvent être causés par une multitude de problèmes.
- Si votre console ne se connecte pas à votre réseau, mais que tous vos autres appareils sont connectés à Internet, vous pouvez essayer un cycle d'alimentation. Appuyez et maintenez enfoncé le bouton d'alimentation de votre console pendant au moins cinq secondes. Une fois la console complètement éteinte et le logo Xbox ne clignote plus, maintenez enfoncé le bouton home de votre manette pour la rallumer.
- Éteignez votre console, puis redémarrez votre modem et/ou routeur. Une fois votre réseau domestique complètement redémarré, allumez la console et voyez si vous pouvez vous connecter.
- Si vous rencontrez des problèmes avec le Wi-Fi, essayez de connecter votre console à Internet via un câble Ethernet. Si votre console se connecte, vous devrez peut-être mettez à jour le firmware de votre routeur. Consultez les instructions de votre routeur pour savoir comment mettre à jour votre micrologiciel. (De nombreux routeurs disposent d'un guide abrégé sur l'appareil). Suivez les étapes, puis allumez votre console et voyez si vous pouvez vous connecter sans fil.
- Même si vous n'êtes pas en ligne, votre Xbox se connectera automatiquement à votre compte principal lors de la mise sous tension. Cela signifie que vous pouvez simplement vous déconnecter et vous reconnecter, ce qui devrait inviter votre Xbox One à se reconnecter. Parfois, cela résoudra votre problème.
Kinect ne s'associe pas à la console

Microsoft a abandonné le Kinect pour Xbox One, ainsi que l'adaptateur qui permettait aux utilisateurs de Xbox One S et Xbox One X de le brancher sur leurs nouvelles machines. Cependant, il est toujours techniquement pris en charge par la console et les utilisateurs existants peuvent rencontrer des problèmes si le périphérique n'est pas correctement reconnu par le système.
Solutions possibles:
Microsoft a confirmé à plusieurs clients que le problème venait du Kinect et non de la Xbox One elle-même. Si tel est le cas, cela signifie au moins que vous n'aurez peut-être pas à expédier l'intégralité de votre console, mais les capteurs Kinect de remplacement deviennent assez chers sur le marché des revendeurs.
- Cela va sans dire, mais assurez-vous que le Kinect est physiquement connecté à la Xbox One. En supposant que ce soit le cas, assurez-vous que la connexion est exempte de tout dommage évident.
- Essayez de faire fonctionner votre système. Éteignez la Xbox One en maintenant le cordon d'alimentation pendant cinq secondes, débranchez le cordon secteur et le cordon Kinect, puis attendez 30 secondes. Branchez tout et réessayez.
- Contactez Microsoft directement et organisez un Kinect de remplacement.
Recommandations des rédacteurs
- Les meilleurs jeux Xbox Series X à venir: 2023 et au-delà
- Dave le plongeur: les objets les plus précieux et comment les vendre
- Les meilleurs jeux solo
- Les meilleurs jeux Xbox Series X pour 2023
- Les meilleurs jeux multijoueurs sur la Xbox Series X




