L'application Magnifier d'Apple fait exactement ce à quoi elle ressemble. Il donne à votre iPhone ou iPad une loupe intégrée – seulement bien plus cool. Avec iOS 14, La loupe a de nouveaux pouvoirs et est plus facile à localiser et à utiliser plus souvent. La loupe utilise l'appareil photo de votre iPhone pour faciliter la lecture des petits caractères. Après l'avoir activée, vous pouvez la placer directement sur l'écran d'accueil à partir de l'écran d'accueil. Bibliothèque d'applications, si tu veux.
Contenu
- Comment le configurer
- Fonctionnalité de la loupe
- Télescopique
- Détection de personnes
Comment le configurer


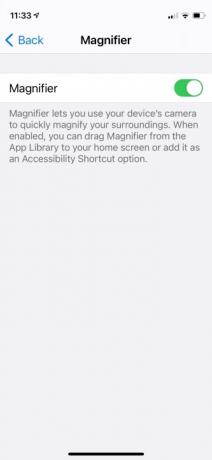
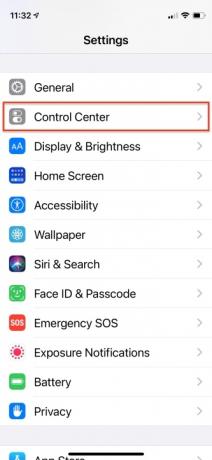
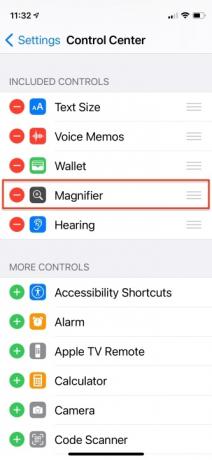
Vous connaissez peut-être déjà Magnifier, tel qu'il existe depuis iOS 10. Vous pouvez le trouver via le Accessibilité options de l'application Paramètres, et vous pouvez toujours la configurer comme raccourci d'accessibilité en accédant à Paramètres > Accessibilité > Raccourci d'accessibilité > Loupe. Puis triple-cliquez sur le Côté sur votre iPhone ou iPad pour commencer à agrandir tout en pointant l'appareil photo de votre iPhone vers l'élément que vous souhaitez lire. Vous pouvez également le configurer dans le Control Center en allant sur
Paramètres > Centre de contrôle. Faites ensuite glisser votre doigt vers le bas pour trouver la Loupe et appuyez sur l'icône Signe plus à côté pour ajouter à vos choix, puis faites glisser vers le haut ou vers le bas pour définir sa priorité d'écran.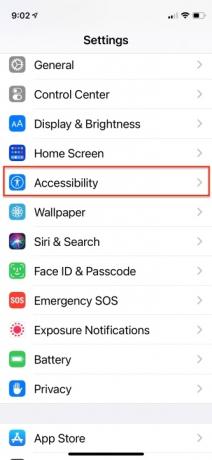
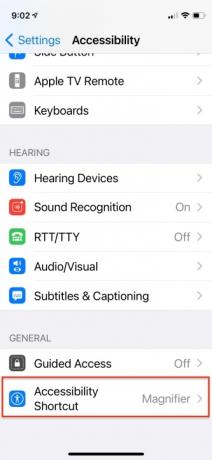

Fonctionnalité de la loupe
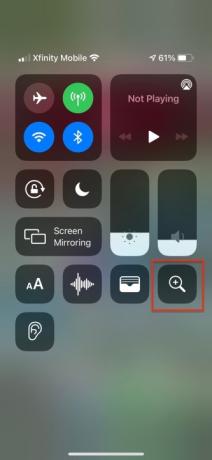

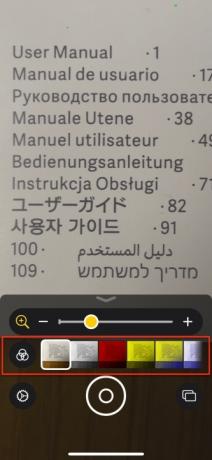
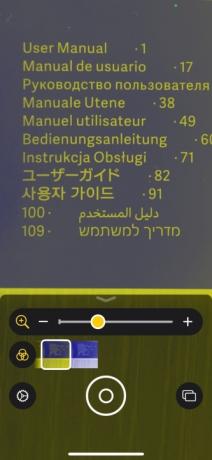
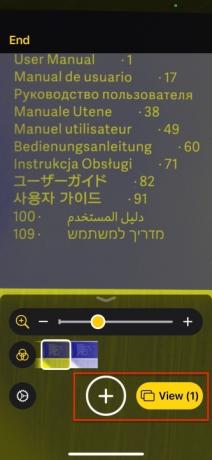
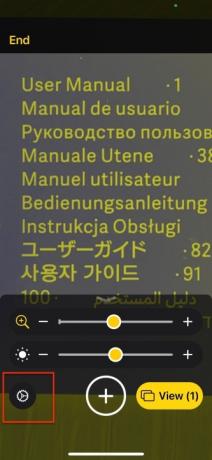
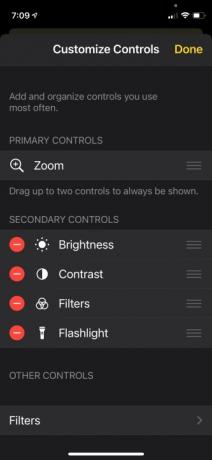

Une fois que vous êtes dans l'interface de l'application Magnifier, un curseur vous permet d'agrandir le tableau, d'ajuster le contraste ou d'augmenter la luminosité. luminosité - ou vous pouvez utiliser des gestes de pincement et de zoom ou simplement déplacer votre doigt vers le haut ou le bas de l'écran pour régler la luminosité. grossissement. Bien que Zoom soit le contrôle principal par défaut, vous pouvez élever un autre contrôle secondaire au premier plan de l'interface: Filtres, Luminosité, Contraste ou Lampe de poche. Appuyez sur le Lampe de poche icône pour allumer la lumière LED du téléphone et maintenez l’icône enfoncée pour régler le niveau de luminosité. Un ensemble de filtres vous permet d'inverser les couleurs dans diverses combinaisons, où le texte noir sur du texte blanc peut ressembler à un négatif photographique de texte blanc sur du noir. D'autres options incluent des niveaux de gris inversés et diverses combinaisons de jaune, de rouge et de bleu. Ces filtres de luminosité, de contraste et de couleur modifient ce que vous voyez pour rendre les détails plus visibles.
Vidéos recommandées
Une fois que vous avez mis au point votre impression, vous pouvez prendre une image rapide du contenu de l’écran pour une lecture plus stable. Appuyez sur le Lentille bouton pour figer le cadre. Appuyez sur le Rectangulaires superposés à droite de l'obturateur pour créer une séquence d'arrêts sur image, puis appuyez sur Voir pour les examiner ou le Partager bouton pour leur envoyer un message ou un e-mail. Robinet Fin en haut à gauche pour quitter ce mode. Avec iOS 14, Magnifier vous permet de prendre plusieurs images en séquence, mais ces images ne sont pas stockées dans l'application Photos.
Télescopique
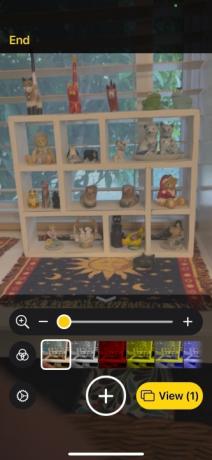

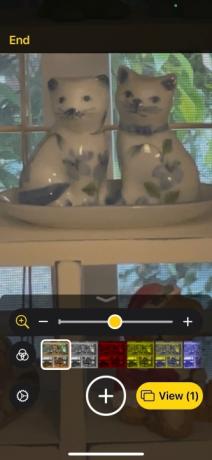
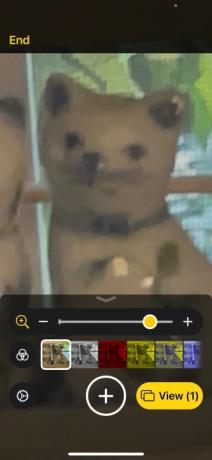
Alors qu'une vraie loupe a une portée assez limitée, la loupe de l'iPhone peut agrandir des objets éloignés. objets de plusieurs pieds à l'aide du zoom numérique 10x de l'appareil photo, vous permettant de déchiffrer un objet de au loin. Ce n’est pas très élégant, mais si vous avez besoin de faire la différence entre une feuille et un petit oiseau, il peut le faire pour vous.
Détection de personnes
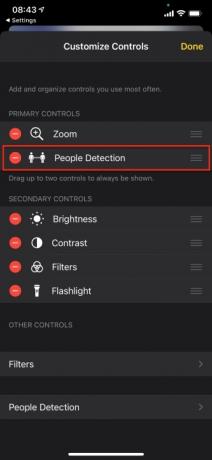
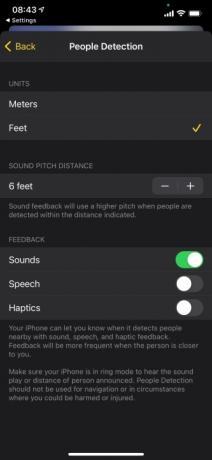

Une nouvelle fonctionnalité Loupe dans iOS 14.2 pour le iPhone 12 Pro et 12 Pro Max permet à votre téléphone de vous alerter lorsque d'autres personnes sont à proximité en utilisant la réalité augmentée (RA) et l'apprentissage automatique pour détecter l'emplacement des humains. Ceci est particulièrement utile pour les utilisateurs aveugles et malvoyants. Ces deux modèles d'iPhone fonctionnent différemment des autres iPhone car ils intègrent la technologie LiDAR (Distance-ranging Light) qui leur permet de calculer avec précision la distance.
La détection de personnes est un mode que vous utiliserez sporadiquement, selon vos besoins. Pour l'invoquer, vous devez appuyer sur le Personnes icône. Ensuite, lorsque d’autres humains entrent dans le champ de vision de la caméra de l’iPhone, iOS les reconnaît et utilise votre détection de personnes. paramètres pour vous alerter, mesurer dynamiquement leur distance par rapport à vous et vous avertir par le son, la parole ou l'haptique retour. Les commentaires deviennent plus forts ou plus fréquents à mesure que l’autre personne se rapproche de vous – et vous pouvez régler la fréquence et le volume des commentaires.
- Appuyez sur le Engrenage icône en bas à gauche de l’application Loupe.
- Appuyez sur le Plus icône à côté de Détection de personnes dans le Contrôles secondaires et faites glisser vers les contrôles principaux.
- Robinet Détection de personnes.
- Personnalisez les unités (mètres ou pieds), la distance de hauteur sonore (distance et hauteur du retour sonore) et le retour (tout mélange de sons, de parole et d'haptique).
- Robinet Fait.
Recommandations des rédacteurs
- Comment charger rapidement votre iPhone
- Meilleures offres iPad Prime Day: les premières offres atterrissent sur les meilleurs modèles
- Ce petit gadget vous offre la meilleure fonctionnalité de l'iPhone 14 pour 149 $
- Vous possédez un iPhone, un iPad ou une Apple Watch? Vous devez le mettre à jour maintenant
- Les 16 meilleures applications de messagerie pour Android et iOS en 2023
Améliorez votre style de vieDigital Trends aide les lecteurs à garder un œil sur le monde en évolution rapide de la technologie avec toutes les dernières nouvelles, des critiques de produits amusantes, des éditoriaux perspicaces et des aperçus uniques.



