
Enregistrez des photos au format PDF directement depuis iPhoto.
Crédit d'image : Capture d'écran avec l'aimable autorisation d'Apple.
Tous les passionnés de Mac savent que l'impression au format PDF est une fonctionnalité intégrée à OS X depuis – enfin – depuis toujours. Avec les modifications apportées à iPhoto 9.6 dans OS X Yosemite, vous pouvez toujours imprimer une photo au format PDF. L'option n'est tout simplement pas évidente jusqu'à ce que vous procédiez à la fin du processus d'impression. Les photos de paysage sont automatiquement pivotées lors de l'impression à partir d'iPhoto, ce qui est logique lorsque vous imprimez sur du papier, mais n'est guère utile si vous créez un PDF. Si cela se produit, vous pouvez modifier la rotation en utilisant Aperçu avant d'enregistrer votre fichier.
Étape 1
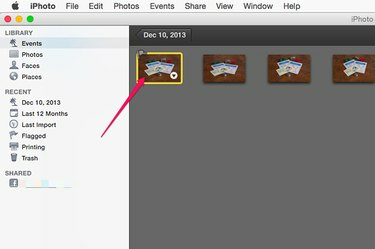
Ouvrez l'image dans iPhoto.
Crédit d'image : Capture d'écran avec l'aimable autorisation d'Apple.
Lancez iPhoto et sélectionnez l'image que vous souhaitez enregistrer au format PDF. Effectuez une retouche photo de dernière minute avant de continuer. Pour imprimer plus d'une photo dans le même PDF, il suffit de "Commander-Cliquer" sur les photos que vous voulez.
Vidéo du jour
Étape 2

Appuyez sur "Commande-P" et sélectionnez une taille de photo.
Crédit d'image : Capture d'écran avec l'aimable autorisation d'Apple.
Appuyez sur "Commande-P" ou cliquez sur le menu "Fichier" et sélectionnez "Imprimer". Une icône d'imprimante apparaît sur la droite avec des options de dimensionnement de la photo. Sélectionnez la taille et la coupe que vous souhaitez. Ne cherchez pas une option PDF ici; il n'y en a pas.
Étape 3

Sélectionnez "Enregistrer au format PDF".
Crédit d'image : Capture d'écran avec l'aimable autorisation d'Apple.
Appuyez à nouveau sur "Commande-P" ou suivez le chemin de la souris dans le menu Fichier. Une nouvelle fenêtre d'impression apparaît avec le bouton PDF familier d'Apple en bas. Cliquez sur ce bouton. Si vous êtes satisfait de l'orientation de l'image, sélectionnez « Enregistrer en tant que PDF », puis recherchez un emplacement pour votre fichier PDF. Si vous souhaitez faire pivoter l'image, sélectionnez "Ouvrir le PDF dans l'aperçu".
Étape 4

Faites pivoter l'image au besoin.
Crédit d'image : Capture d'écran avec l'aimable autorisation d'Apple.
Cliquez sur le menu "Outils" dans Aperçu et cliquez sur "Rotation à gauche" ou "Rotation à droite" pour changer l'orientation du PDF du mode portrait au mode paysage. Les raccourcis clavier pour cela sont "Commande-L" et "Commande-R". Notez que OS X Yosemite fait toujours un dupliquer l'image dès que vous la modifiez, vous n'avez donc pas à vous soucier d'écrire sur le original.
Étape 5

Sélectionnez "Enregistrer" dans le menu Fichier.
Crédit d'image : Capture d'écran avec l'aimable autorisation d'Apple.
Appuyez sur "Commande-S" ou sélectionnez "Enregistrer" dans le menu Fichier. Choisissez un nom pour votre PDF et enregistrez le fichier sur votre Mac.




