Si vous ouvrez l'application appareil photo sur votre GooglePixel 7 ou Pixel 7 Pro et en appuyant simplement sur le déclencheur, puis en admirant ensuite la photo dans l'application Galerie, vous risquez de manquer quelques fonctionnalités très spéciales que Google a cachées. Et ils pourraient vraiment augmenter votre plaisir de cet excellent téléphone avec appareil photo.
Contenu
- Exposition longue et panoramique d'action
- Vidéo cinématographique
- Mode macro
- Gomme Magique
- Camouflage
- Supprimer le flou des photos
- Ciel
- Flou de portrait, lumière de portrait et mise au point des couleurs
- Cadre guidé
Nous apprécions ces deux téléphones depuis leur lancement, et voici les fonctionnalités que nous avons trouvées dans l'appareil photo et l'application Google Photos et qui sont beaucoup trop faciles à manquer. Et vous n’en avez vraiment pas envie, car ils sont plutôt excellents.
Vidéos recommandées
Exposition longue et panoramique d'action
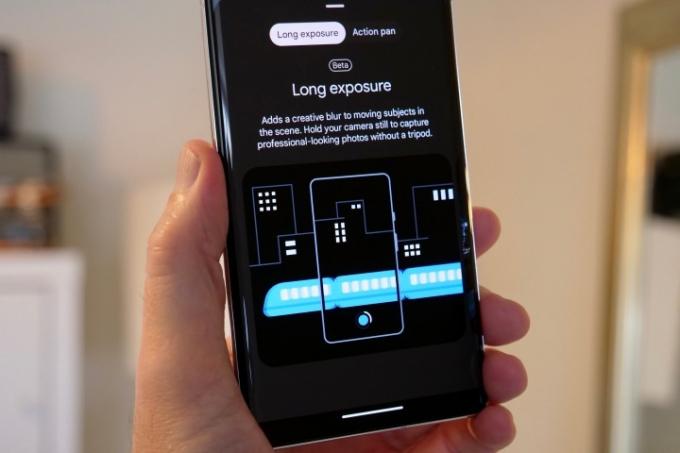
Pour trouver les fonctionnalités Exposition longue et Action Pan, faites glisser votre doigt vers le
Mouvement mode dans l’application appareil photo. L'exposition longue rend flous les objets en mouvement sur vos photos et pour que cela fonctionne, vous maintenez le téléphone immobile pendant que quelque chose passe devant vous. Action Pan fait quelque chose de similaire, mais il rend flou l'arrière-plan et non l'objet, et cela fonctionne mieux lorsque vous suivez le sujet avec l'appareil photo.Ces deux fonctionnalités s'appuient sur l'IA de Google pour reconnaître les objets, puis leur ajouter un flou créatif ou autour d'eux, de la même manière qu'avec le mode Portrait lors de la prise de photos de personnes. Vous aurez besoin de la bonne situation pour tirer le meilleur parti de ces deux fonctionnalités, et vous aurez besoin de patience, car comprendre quelle situation convient le mieux à quel mode ne vient qu'avec de l'expérimentation et du temps. C’est amusant à essayer, mais ne vous attendez pas à des résultats étonnants à chaque fois.
Vidéo cinématographique
C'est un
Mode macro

Cette fonctionnalité ne nécessite pas beaucoup d’efforts de votre part. Pour prendre une photo macro avec l'un ou l'autre téléphone, pointez-la simplement vers votre sujet et appuyez sur l'écran pour faire la mise au point. Vous devriez voir une petite icône de fleur apparaître sur l’écran, indiquant qu’il est prêt à prendre une photo macro en gros plan. Cependant, ne vous arrêtez pas là, car plutôt que de rapprocher le téléphone du sujet, appuyez sur 2x ou 5x (selon le téléphone Pixel que vous possédez) et laissez le zoom optique et le logiciel de Google faire le travail.


- 1. 2x macros
- 2. 5x macros
Le zoom 2x avec macro activée est la meilleure option sur le
Gomme Magique


- 1. Avant la gomme magique
- 2. Après la gomme magique
Vous avez probablement entendu parler Gomme Magique, où l'IA intelligente de Google trouve et supprime les personnes et les objets indésirables de vos photos, vous laissant ainsi une apparence plus nette et davantage de concentration sur les choses que vous souhaitez. Si ce n’est pas le cas, il se trouve dans l’application Google Photos. Ouvrez simplement une photo, appuyez sur Modifier, puis faites glisser votre doigt vers Outils, et appuyez sur Gomme Magique. Le téléphone recherche la photo et met en évidence ce qu'il pense vouloir supprimer de la photo. Robinet Effacer tout, et vous avez terminé. Vous pouvez également encercler les éléments de la photo que vous souhaitez faire disparaître.
L’IA de l’application est vraiment habile à trouver et à mettre en évidence les personnes à supprimer des photos, et bien que les remplacements d’arrière-plan ne soient pas toujours parfaits, cela reste une fonctionnalité incroyablement utile. Mon conseil est de supprimer les petits chiffres à partir de photos, ce qui permet de générer les meilleurs résultats. Bien que l'A.I. est également efficace pour identifier et supprimer d'autres éléments des photos, les résultats dépendent davantage de la complexité de l'arrière-plan qu'il doit reproduire.
Camouflage


- 1. Avant le mode Camouflage
- 2. Après le mode Camouflage
Il s'agit d'un ajout récent à la boîte à outils Magic Eraser. L'idée derrière Camouflage est de réduire l'impact des objets que Magic Eraser pourrait ne pas être en mesure de supprimer proprement. Par exemple, s’il y a un objet aux couleurs vives dans votre scène, le changer pour une couleur différente peut l’aider à se fondre davantage, et c’est la base de cette fonctionnalité.
C’est un outil beaucoup plus spécifique que Magic Eraser, et il ne sera pas aussi utile dans autant de situations. Cependant, la reconnaissance des contours est précise, donc lorsque vous souhaitez l'utiliser, le résultat final est efficace. Cela demande une certaine réflexion, mais cela vaut la peine d’expérimenter pour voir où sont ses limites. Gardez simplement à l’esprit que Camouflage choisit la palette de couleurs de remplacement en fonction de l’environnement, plutôt que de choisir une couleur à utiliser à la place. L'exemple ci-dessus montre comment cela peut réduire l'impact de certains éléments.
Supprimer le flou des photos


- 1. Sans floutage des photos
- 2. Avec suppression du flou des photos
Nouvelle fonctionnalité pour 2022, Photo Unblur est exactement ce à quoi cela ressemble: elle tente de supprimer le flou de vos photos. Il est conçu pour fonctionner sur des photos de visages plutôt que sur autre chose, mais il essaie également de travailler sur d’autres images légèrement floues, mais avec des résultats variables. Et les visages? Il peut supprimer le flou, comme son nom l’indique, mais le problème est que l’image modifiée n’a pas toujours l’air naturelle.
Heureusement, vous n'avez pas besoin de travailler dur pour utiliser Unblur. Ouvrez Google Photos, recherchez une photo floue, appuyez sur Modifier, et si Unblur n'apparaît pas comme un Suggestion, l'option se trouve sous le Outils menu. N'oubliez pas que vous pouvez appuyer longuement sur la photo une fois que la suppression du flou a opéré sa magie pour voir l'effet avant et après.
Ciel


- 1. Avant le mode Ciel
- 2. Après le mode Ciel
Autre outil d’IA de Google qui n’aura pas de succès à tous les coups, Sky est une alternative intéressante à un filtre générique si vous cherchez à donner un nouveau look à votre photo. Dans Google Photos, ouvrez le Modifier fonctionnalité et vous verrez souvent le Ciel modes répertoriés sous Suggestions, mais si vous voulez en être sûr, faites défiler jusqu'à Outils et sélectionnez Ciel là.
Il existe plusieurs looks, dont Luminous et Stormy, mais ils ne changent pas spécifiquement l'apparence du ciel, c'est plutôt l'ambiance générale de la photo. Comme Unblur, le mode Sky ne fonctionne pas correctement sur chaque image; vous devez expérimenter et vous saurez éventuellement quelles images fonctionneront le mieux avec. La photo ci-dessus utilise le paramètre Lumineux à bon escient.
Flou de portrait, lumière de portrait et mise au point des couleurs

Il existe trois outils conçus pour améliorer vos selfies ou les photos d'autres personnes. Avez-vous des photos qui n'ont pas été prises en mode Portrait et vous trouvez l'arrière-plan gênant? C’est à cela que sert Portrait Blur, car il utilise la même technologie qui brouille l’arrière-plan de vos selfies avec la caméra frontale, puis l’applique aux photos déjà présentes dans votre galerie. Vous pouvez également ajouter ce look amusant de style Tilt Shift, pour donner aux objets un aspect miniature amusant dans vos photos.
Quelle est son efficacité? C'est aussi bon que la caméra frontale du
Portrait Light fournit une source de lumière réglable pour éclairer un côté de votre visage et laisser l’autre plus ombragé. C’est très facile à utiliser, il suffit de faire glisser le cercle à l’écran pour obtenir le bon look, et il y a également un curseur pour régler l’intensité. Il est surprenant de voir à quel point cela peut changer l’apparence de vos photos. Enfin, Color Focus utilise l'IA. pour isoler le sujet de la photo puis supprimer la couleur de l'arrière-plan, en utilisant une technologie similaire à Portrait Blur, juste pour la couleur. Ces trois outils sont amusants à utiliser après avoir pris un selfie, et ils peuvent également insuffler une nouvelle vie à d’anciennes photos.
Cadre guidé
En parlant de selfies, Google a ajouté une fonctionnalité très utile pour les personnes aveugles ou malvoyantes. Il s’appelle Guided Frame et utilise des commandes vocales pour aider à cadrer un selfie. Pour l'activer, vous devez d'abord activer la fonctionnalité TalkBack sous Paramètres et Accessibilité, alors assurez-vous d’écouter le guide sur la façon d’utiliser la fonctionnalité, car elle ne concerne pas uniquement l’appareil photo. TalkBack fournit des conseils verbaux tout au long Android.
Toutes ces fonctionnalités sont incluses avec votre
Recommandations des rédacteurs
- Google Pixel 8: toutes les dernières rumeurs et ce que l'on veut voir
- Les futurs téléphones Pixel de Google viennent de recevoir de mauvaises nouvelles
- Le Pixel 8 pourrait résoudre deux de mes plus gros reproches concernant le Pixel 7
- Oubliez le Pixel 8 Pro – cette application a déjà sa fonctionnalité la plus intéressante
- J'ai fait un test de caméra Pixel 7a – et c'est une mauvaise nouvelle pour Samsung




