Lorsque vous créez des présentations dans PowerPoint, pimentez les choses en insérant des GIF animés dans vos diapositives. Après avoir inséré une image GIF à l'aide de la fonction Images de PowerPoint, vous pouvez déplacer l'image vers n'importe quel emplacement de la diapositive, augmenter ou réduire sa taille et même la faire pivoter selon n'importe quel angle.
Étape 1
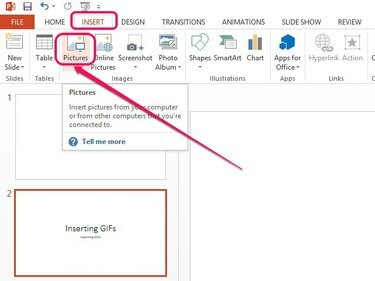
La boîte de dialogue Insérer une image s'ouvre.
Crédit d'image : Image reproduite avec l'aimable autorisation de Microsoft
Sélectionnez la diapositive où vous souhaitez que le GIF animé apparaisse dans le volet gauche. Ouvrez le Insérer onglet, puis cliquez sur le Des photos sur le groupe Images.
Vidéo du jour
Étape 2

L'image GIF s'insère dans la diapositive.
Crédit d'image : Image reproduite avec l'aimable autorisation de Microsoft
Sélectionnez le fichier GIF sur votre disque dur, puis cliquez sur Insérer.
Conseil
Les GIF animés avec des résolutions plus élevées peuvent augmenter considérablement la taille du fichier de votre présentation PowerPoint. Plutôt que d'insérer le fichier dans la présentation, vous pouvez créer un lien vers le fichier en cliquant sur la section en forme de flèche du
Insérer bouton puis en cliquant Lien vers le fichier. Cela réduira la taille du fichier. La liaison à un fichier met également à jour automatiquement la présentation lorsque des modifications sont apportées au fichier. Cependant, si vous déplacez le GIF vers un nouvel emplacement sur votre disque dur, l'image ne s'affichera plus sur la présentation. Pour ajouter le fichier à la présentation PowerPoint tout en le mettant à jour lorsque des modifications sont apportées au fichier source, cliquez sur Insérer et lier au lieu.Étape 3

Personnalisez l'image GIF.
Crédit d'image : Image reproduite avec l'aimable autorisation de Microsoft
Placez le curseur sur l'image GIF, puis cliquez et faites glisser le fichier pour le déplacer dans la diapositive. Utilisez les poignées de dimensionnement carrées entourant l'image pour modifier sa taille ou la poignée de rotation au-dessus de l'image pour la faire pivoter.
Avertissement
L'augmentation de la taille des images GIF basse résolution peut les rendre floues.
Conseil
Pour prévisualiser la présentation, cliquez sur le bouton F5 clé ou le Commencer depuis le début en haut à gauche de la fenêtre PowerPoint.


