Avec AccueilKit et l'application Apple Home, vous pouvez transformer votre maison en une maison intelligente – peut-être même la maison la plus intelligente du quartier. Allumez et éteignez les lumières, verrouillez et déverrouillez votre porte, allumez ou éteignez le téléviseur et bien plus encore sans toucher à un interrupteur, un bouton ou une télécommande.
Contenu
- Ajouter un accessoire à l'application Maison
- Contrôler manuellement les accessoires dans l'application Maison
- Configurer une scène pour contrôler les accessoires
- Créer un automatisme pour contrôler les accessoires
- Demandez à Siri de contrôler les accessoires
L'application Maison sur iPhone, iPad et Mac vous permet de contrôler facilement vos appareils intelligents. Qu'il s'agisse d'appuyer sur une icône pour activer un accessoire ou de configurer des automatisations, vous pouvez contrôler tous les appareils intelligents de votre maison depuis le confort de votre canapé.
Vidéos recommandées
Modéré
10 minutes
Application Apple Accueil
Accessoires compatibles HomeKit
Ajouter un accessoire à l'application Maison
Bien que l'application Home soit disponible sur MacOS, vous ne pouvez ajouter des accessoires sur iPhone ou iPad. Une fois que vous avez ajouté l'accessoire, vous pouvez le gérer et le contrôler sur vos autres appareils Apple, y compris Mac.
Avant de commencer, consultez les instructions de l'accessoire pour connaître toute action supplémentaire avant de le connecter à l'application Home. Assurez-vous également que l’accessoire est allumé et à proximité.
Si vous utilisez une application tierce supplémentaire, par exemple Hue Phillips pour ampoules intelligentes – vous devrez peut-être connecter l'appareil à l'aide de cette application, puis le synchroniser avec l'application Home.
Étape 1: Ouvrez le Maison sur iPhone ou iPad et sélectionnez l'application Maison ou Pièces onglet en bas.
Étape 2: Appuyez sur le Signe plus en haut et choisissez Ajouter un accessoire.



En rapport
- Il n’y a pas que vous: l’application Apple Météo est en panne
- 3 choses intéressantes à essayer avec l'application Freeform d'Apple pour Mac
- Comment obtenir le nombre de mots dans les pages Apple
Étape 3: Utilisez l’appareil photo de votre appareil pour scanner le code HomeKit à huit chiffres ou le code QR fourni avec votre accessoire. Avec certains accessoires, vous pouvez tenir votre appareil à proximité de l'élément pour le connecter.
Vous pouvez également appuyer sur Plus d'options pour obtenir une aide supplémentaire, comme la saisie manuelle d'un code de configuration.
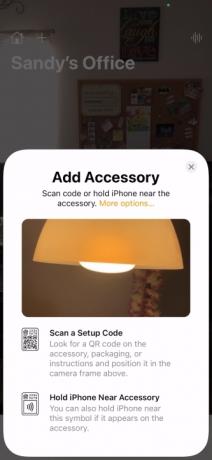


Étape 4: Lorsque vous voyez l'accessoire, sélectionnez-le. Vous serez peut-être invité à ajouter l'accessoire à votre réseau. Si oui, choisissez Permettre.
Étape 5 : Donnez un nom à votre accessoire et l'attribuer à une pièce afin que vous puissiez le suivre facilement ou utiliser Siri pour le contrôler.


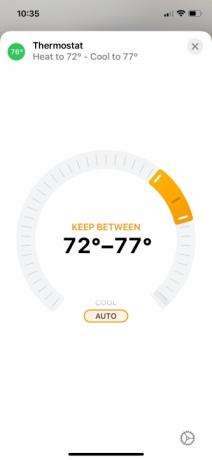
Contrôler manuellement les accessoires dans l'application Maison
La manière dont vous contrôlez vos appareils intelligents dans l'application Home dépend quelque peu du type d'accessoire dont il s'agit. Jetons un coup d’œil à quelques exemples courants.
- Pour allumer ou éteindre une ampoule intelligente, appuyez ou cliquez dessus Icône. Pour régler sa luminosité, appuyez longuement sur le Icône sur iPhone ou iPad, ou cliquez avec le bouton droit et choisissez Afficher les contrôles sur Mac. Puis faites glisser le Indicateur de luminosité haut ou bas.
- Pour verrouiller ou déverrouiller un verrou intelligent, appuyez ou cliquez dessus Icône.
- Pour régler un thermostat intelligent, appuyez ou cliquez sur son Icône puis utilisez le curseur circulaire pour augmenter ou diminuer la température.
- Pour allumer ou éteindre un téléviseur intelligent, appuyez ou cliquez sur son Icône.
Vous saurez quand un accessoire est actif ou allumé en regardant son icône dans l’application Maison. S’il est clair et mis en évidence, il est actif ou allumé. S’il est grisé, il est inactif ou éteint.
Certains accessoires resteront lumineux, comme un thermostat intelligent. D'autres peuvent apparaître uniquement brillants lors du traitement de votre demande, comme le verrouillage ou le déverrouillage d'une serrure intelligente.
Configurer une scène pour contrôler les accessoires
Une autre façon de contrôler vos appareils intelligents avec l'application Apple Home consiste à configurer des scènes.
Vous pouvez créer une scène pour le matin qui allume les lumières, ajuste la température et allume la télévision. Ou créez-en un pour la nuit qui désactive ces accessoires.
Ensuite, activez une scène en appuyant ou en cliquant dessus dans l'application Accueil ou en demandant à Siri.
Étape 1: Appuyez ou cliquez sur le Signe plus en haut de l'application Home et choisissez Ajouter une scène.

Étape 2: Sélectionnez l'une des scènes suggérées ou créez la vôtre en choisissant Coutume.

Étape 3: Utilisez les accessoires recommandés pour planter le décor. Par exemple, pour allumer ou éteindre une lumière pour la scène, appuyez ou cliquez dessus.
Pour ajouter différents accessoires ou supprimer un accessoire recommandé, sélectionnez Ajouter ou supprimer des accessoires au fond.
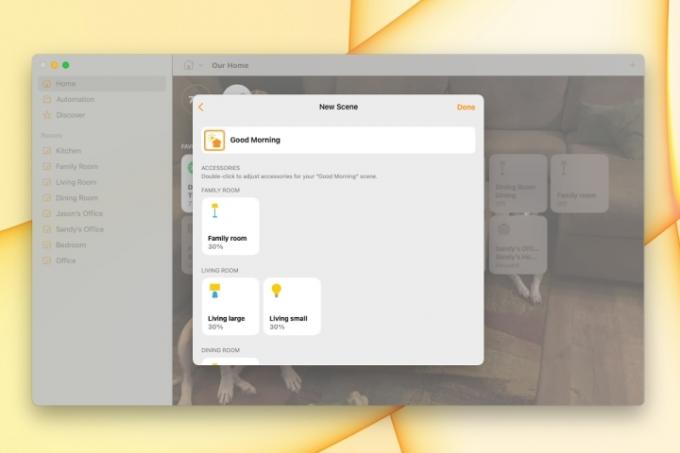
Étape 4: Lorsque vous avez terminé, appuyez ou cliquez Fait.
Votre scène nouvellement ajoutée apparaîtra ci-dessous Scènes préférées sur le Maison languette. Appuyez ou cliquez simplement pour exécuter la scène.
Créer un automatisme pour contrôler les accessoires
Une autre façon de contrôler vos accessoires consiste à créer des automatisations.
Semblables aux scènes, les automatisations contrôlent vos accessoires pour vous. La différence est que vous pouvez faire fonctionner une automatisation à une certaine heure de la journée, lorsque quelqu'un arrive à la maison ou lorsque tout le monde part.
Étape 1: Allez au Automatisation, appuyez ou cliquez sur l'onglet Signe plus en haut à droite et choisissez Ajouter une automatisation.

Étape 2: Sélectionnez l'événement pour lequel vous souhaitez déclencher l'automatisation. Vous pouvez également consulter les suggestions pour certaines automatisations courantes.
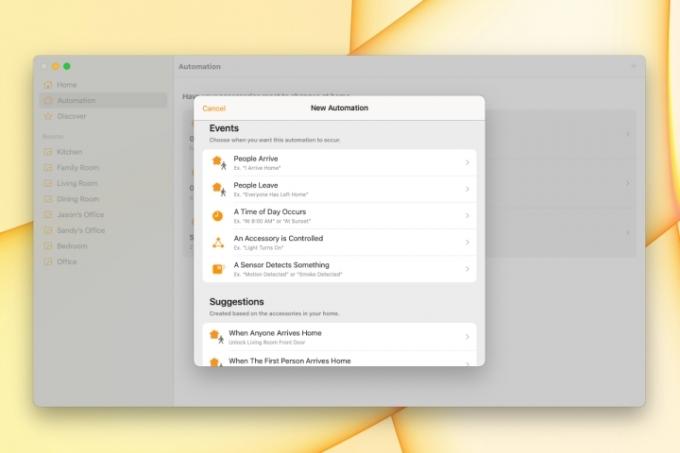
Étape 3: Configurez les détails de l'événement, qui varieront en fonction de celui que vous choisissez. Par exemple, si vous utilisez une heure de la journée, vous pouvez choisir le lever, le coucher du soleil, une heure spécifique et certains jours de la semaine.
Appuyez ou cliquez Suivant.

Étape 4: Marquez les accessoires que vous souhaitez inclure dans l'automatisation et appuyez ou cliquez Suivant.
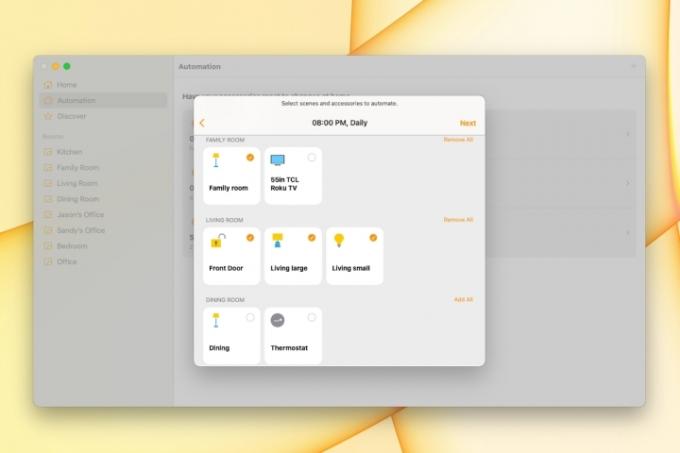
Étape 5 : Configurez les accessoires pour l'automatisation. Par exemple, pour allumer ou éteindre une lumière, appuyez ou cliquez dessus pour afficher ce que vous voulez qu'elle fasse.
Appuyez ou cliquez Fait.
Votre automatisation s'exécutera en fonction de l'événement que vous avez configuré. Vous n’avez pas besoin d’appuyer ou de cliquer sur quoi que ce soit ou de demander à Siri; l'automatisation gère tout.

Demandez à Siri de contrôler les accessoires
Vous pouvez également utiliser Siri sur n'importe lequel de vos appareils, y compris un HomePod, pour contrôler vos accessoires. Ainsi, non seulement vous pouvez rester assis, mais vous n'avez même pas besoin de saisir votre appareil mobile ou votre clavier.
Essayez des phrases comme celles-ci :
- "Hey Siri, éteint la lumière du salon."
- "Hey Siri, verrouille la porte d'entrée."
- "Hey Siri, change le thermostat à 75 degrés."
- "Hey Siri, augmente la luminosité de la lumière de mon bureau."
- "Hey Siri, éteint la télé de la chambre."
Que vous commenciez tout juste à construire votre maison intelligente ou que vous soyez essayer de nouveaux accessoires, l'application Apple Home est là pour vous.
Recommandations des rédacteurs
- Votre prochain moniteur Mac pourrait avoir cette nouvelle fonctionnalité géniale
- Apple réprime les applications ChatGPT avec des classifications d'âge sévères
- Comment utiliser les numéros Apple
- Comment créer une liste de lecture intelligente dans Apple Music
- Le dernier moniteur 4K de LG veut être votre hub pour la maison intelligente
Améliorez votre style de vieDigital Trends aide les lecteurs à garder un œil sur le monde en évolution rapide de la technologie avec toutes les dernières nouvelles, des critiques de produits amusantes, des éditoriaux perspicaces et des aperçus uniques.




