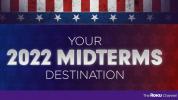Contenu
- Sauvegarde de vos fichiers
- Gestion des sauvegardes
- Importer des sauvegardes
Sauvegarde de vos fichiers
Étape 1: Pour commencer à sauvegarder vos fichiers dans Outlook 2013 et 2016, cliquez sur le bouton Déposer menu et sélectionnez Ouvrir et exporter dans le menu de gauche.

Étape 2: Clique le Importer / Exporter pour ouvrir l'assistant d'importation et d'exportation, qui vous fera également sortir du système de menus tactiles - il est préférable d'avoir un clavier et une souris ou un pavé tactile conventionnels pour les étapes suivantes. Dans Outlook 2010, cliquez sur Déposer, sélectionner Options, et cliquez Avancé.

Étape 3: Cliquez sur Exporter pour ouvrir l'assistant. Les étapes suivantes sont identiques pour les trois versions d'Outlook.

Étape 4: Sélectionner Exporter vers un fichier dans la liste d'actions et cliquez sur Suivant, ce qui se traduira par deux options. Sélectionner Fichier de données Outlook (.pst), et cliquez Suivant encore. Sur l'écran suivant, sélectionnez les fichiers et dossiers que vous souhaitez sauvegarder. La plupart du temps, vous souhaiterez créer une sauvegarde complète des fichiers d’un seul compte. Pour ce faire, cliquez simplement sur l'adresse email associée au compte, premier élément de la liste, puis cliquez sur Suivant. Sois sûr que Inclure les sous-dossiers est coché afin que vous capturiez toutes les informations.

Étape 5: Si vous souhaitez un meilleur contrôle sur ce qui est sauvegardé, cliquez sur un dossier de messagerie individuel, sur la section Contacts ou Calendriers, ou sur l'une des autres options de la liste. Par défaut, tous les dossiers d'un dossier sélectionné seront également sauvegardés. Pour désactiver ce comportement, décochez la case marquée inclure les sous-dossiers. Pour supprimer des e-mails spécifiques de la sauvegarde, tels que les e-mails envoyés vers ou depuis votre adresse personnelle, cliquez sur filtres. Sur cet écran, vous pouvez créer une recherche par mot, sujet ou champ de corps, vers ou depuis une adresse ou une heure. Des filtres plus avancés, notamment la taille, les indicateurs et les notes d'importance, sont disponibles via le MChoix de minerai et Avancé onglets. Lorsque vous avez terminé de configurer vos filtres, cliquez sur D'ACCORD pour revenir au menu d'exportation.

Étape 6: L'écran suivant vous permet de sélectionner l'emplacement et le nom de votre fichier de sauvegarde. Cliquez sur Parcourir, puis accédez au dossier souhaité, nommez le fichier et cliquez sur D'ACCORD. La fenêtre du navigateur se fermera alors.

Étape 7: Cliquez sur Finition. Vous pouvez ajouter un mot de passe à ce fichier pour plus de sécurité ou laisser les deux champs vides si vous ne souhaitez pas attribuer de mot de passe. Puis clique D'ACCORD pour créer le fichier de sauvegarde. Gardez à l’esprit que cela peut prendre quelques secondes si vous avez une tonne d’e-mails stockés dans Outlook.
Vidéos recommandées
Gestion des sauvegardes
Le fichier PST que vous venez de créer peut être déplacé ou copié comme n'importe quel autre fichier. Il est ainsi facile de le garder en sécurité; jetez-le simplement sur une clé USB, faites-le glisser sur un disque dur externe ou téléchargez-le sur le cloud pour conserver une trace de vos e-mails physiquement séparée de votre ordinateur. Sachez que le fichier est assez volumineux (1 000 e-mails équivalent à environ 100 Mo, selon nos tests) et que vous ne pourrez donc peut-être pas l'envoyer via les canaux habituels.
N'oubliez pas qu'il ne s'agit pas d'un fichier actif, ce qui signifie qu'il n'enregistrera ni ne sauvegardera les e-mails que vous recevez ou envoyez. après vous le créez. Pour un fichier plus à jour, Outlook stocke automatiquement vos e-mails et autres paramètres dans un fichier PST dans le dossier Documents > Fichiers Outlook dossier sous votre nom d'utilisateur. Ce fichier est toujours à jour, mais comme il est stocké localement, il est vulnérable aux pannes. Vous pouvez atténuer le risque de perte d'e-mails, d'éléments de calendrier et de contacts récents en configurant un programme de sauvegarde ou de stockage dans le cloud pour surveiller le dossier Fichiers Outlook.
Importer des sauvegardes
Étape 1: Le processus d'importation de fichiers de sauvegarde PST est similaire à leur création. Dans Outlook 2013 et 2016, cliquez sur Déposer dans la fenêtre principale d'Outlook et sélectionnez Ouvrir et exporter parmi la multitude d’options. Ensuite, sélectionnez Importer / Exporter pour ouvrir l'assistant d'importation et d'exportation. Dans Outlook 2010, cliquez sur Déposer, sélectionner Ouvrir", et cliquez sur Importer. Les étapes ci-dessous s'appliquent aux trois versions d'Outlook.

Étape 2: Cliquez sur Importer depuis un autre programme ou fichier, suivi de Suivant. Ensuite, sélectionnez Fichier de données Outlook et cliquez Suivant encore. Cliquez sur Parcourir, puis accédez au fichier que vous souhaitez importer, soit sur votre ordinateur local, sur un périphérique externe ou quelque part sur un réseau connecté. Dans le Possibilités Dans cette zone, vous pouvez choisir de remplacer les e-mails et les contacts en double par des éléments importés, d'autoriser la création de doublons ou simplement de ne pas importer de doublons.

Étape 3: Si la sauvegarde à partir de laquelle vous importez est plus récente que les e-mails que vous avez actuellement dans Outlook, sélectionnez Remplacer les doublons. Si la sauvegarde est plus ancienne que les e-mails actuels dans Outlook, sélectionnez Ne pas importer de doublons. Il n'est généralement pas nécessaire de sélectionner Autoriser la création de doublons sauf si vous savez que vous avez besoin d'informations spécifiques sur les anciens et les nouveaux fichiers. Cliquez sur Suivant quand vous êtes prêt à continuer.

Étape 4: Sur cet écran, sélectionnez les dossiers à importer et l'endroit où vous souhaitez les importer. Si vous importez les informations à partir d'un seul compte, cliquez simplement sur Fichier de données Outlook. Vous pouvez également sélectionner des dossiers individuels ou filtrer le fichier, comme dans la section ci-dessus. Cliquez sur Finition lorsque vous êtes prêt et si vous y êtes invité, entrez le mot de passe associé à votre fichier. C'est ça! Vos e-mails et autres paramètres apparaîtront dans Outlook une fois le processus d'importation terminé.
Recommandations des rédacteurs
- Ne gaspillez pas votre argent sur un MacBook Air. Achetez simplement un Chromebook à la place
- Votre Mac agit-il de façon étrange? Voici comment réinitialiser la PRAM et le SMC
- Vous pourrez bientôt « réagir » aux e-mails dans Outlook à l’aide d’émojis
- Comment ajouter Zoom à votre compte Outlook
- Travailler à domicile? Ne manquez pas cette offre exceptionnelle Microsoft Office 365