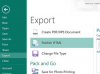Organisez une réunion dans le calendrier Outlook.
Crédit d'image : Capture d'écran avec l'aimable autorisation de Microsoft.
Étant donné que Microsoft Outlook intègre votre courrier électronique, votre calendrier et vos contacts, l'envoi d'une demande de réunion peut être une tâche assez simple. Entrez simplement les noms des personnes que vous invitez, l'heure et le lieu, et appuyez sur le bouton Envoyer pour faire le travail. Cependant, Microsoft a intégré de nombreuses fonctionnalités supplémentaires dans cette tâche, ce qui peut améliorer votre demande de réunion, en particulier si votre bureau utilise Microsoft Exchange.
Étape 1

L'icône Nouvelle réunion se trouve sous l'onglet Accueil du calendrier.
Crédit d'image : Capture d'écran avec l'aimable autorisation de Microsoft.
Lancez Outlook et cliquez sur le Calendrier icône en bas du menu de gauche. Dans l'onglet Accueil du calendrier, cliquez sur le bouton Nouvelle réunion icône. Pour créer une nouvelle réunion où que vous soyez dans Outlook, vous pouvez également appuyer sur Ctrl-Maj-Q.
Vidéo du jour
Étape 2

Entrez les détails de la réunion.
Crédit d'image : Capture d'écran avec l'aimable autorisation de Microsoft.
Entrez les détails de la réunion dans les champs appropriés. Placez votre curseur dans le Sujet champ et saisissez un nom pour la réunion. Sélectionnez le Emplacement et saisissez une adresse, un bâtiment ou une pièce. Cliquez dans le Heure de début et Heure de fin" et précisez les heures de début et de fin de la réunion. Alternativement, sélectionnez le Toute la journée case à cocher pour les événements qui durent 24 heures, de minuit à minuit aux dates spécifiées. Sélectionnez le Un message au bas de la boîte de dialogue si vous devez saisir un message approprié pour les invités.
Si votre bureau utilise Microsoft Exchange, vous pouvez également disposer d'un Pièces option, vous pouvez ainsi voir si une salle spécifique est disponible et la réserver pour votre réunion.
Étape 3

Ouvrez vos contacts Outlook en cliquant sur Carnet d'adresses.
Crédit d'image : Capture d'écran avec l'aimable autorisation de Microsoft.
Pour saisir les noms des personnes que vous souhaitez inviter, sélectionnez le À champ. Si quelqu'un n'est pas déjà dans vos contacts Outlook, vous pouvez simplement entrer leurs adresses e-mail. Pour ouvrir votre carnet d'adresses, cliquez sur le Réunion onglet, sélectionnez Participants et cliquez Carnet d'adresses.
Le menu Participants vous donne également la possibilité d'annuler une réunion planifiée et de spécifier des options de réponse. pour les destinataires, ce qui inclut de donner aux destinataires la possibilité de proposer une heure différente pour le Rencontre.
Étape 4

Cliquez sur l'icône Programmer pour voir quand votre calendrier est libre.
Crédit d'image : Capture d'écran avec l'aimable autorisation de Microsoft.
Clique le Calendrier juste en dessous de l'icône Réunion sous l'onglet Accueil si vous souhaitez vérifier que la réunion correspond à votre emploi du temps. Les calendriers des destinataires peuvent également apparaître si vous êtes sur le même réseau Exchange et si vous êtes autorisé à consulter leurs calendriers.
Si vous êtes un utilisateur Exchange, cliquez sur Assistante de planification pour trouver le meilleur moment et le meilleur endroit pour se rencontrer en fonction des horaires des destinataires et de la disponibilité des chambres.
Étape 5

Cliquez sur Options pour définir vous-même un rappel de réunion.
Crédit d'image : Capture d'écran avec l'aimable autorisation de Microsoft.
Clique le Options sous l'onglet Réunion pour sélectionner la manière dont vous souhaitez que l'heure de la réunion apparaisse sur votre calendrier. Les options supplémentaires ici vous permettent également de définir un rappel de réunion et de spécifier si la réunion sera récurrente ou non, par exemple pour définir des réunions hebdomadaires ou mensuelles.
Étape 6

Vérifiez votre demande avant de l'envoyer.
Crédit d'image : Capture d'écran avec l'aimable autorisation de Microsoft.
Clique le Revoir onglet pour vérifier l'orthographe et la grammaire dans votre demande de réunion. Notez que les options supplémentaires ici vous donnent la possibilité de traduire la demande dans d'autres langues, ainsi que de vérifier les fuseaux horaires et même d'accéder à un thésaurus.