
Regroupez et dissociez des objets pour gérer rapidement leurs positions de calque.
Crédit d'image : Image reproduite avec l'aimable autorisation de Microsoft.
Dans PowerPoint 2013, chaque fois que vous ajoutez un nouvel objet, il apparaît dans un nouveau calque au-dessus des autres objets. Ce n'est pas quelque chose que vous remarquez lorsque les objets sont côte à côte, mais si vous voulez qu'une forme, une zone de texte ou un autre objet apparaisse au-dessus ou en dessous d'un autre, les calques deviennent très importants. À l'aide des options de l'onglet Format des outils de dessin, vous pouvez déplacer un objet ou un groupe d'objets vers n'importe quel calque de votre choix.
Étape 1

Sélectionnez un objet à déplacer.
Crédit d'image : Image reproduite avec l'aimable autorisation de Microsoft.
Ouvrez un fichier PowerPoint et accédez à n'importe quelle diapositive contenant plusieurs objets ou ajoutez des objets. Cliquez sur n'importe quel objet que vous souhaitez voir apparaître dans un calque sous tous les autres objets. Notez qu'un onglet Format est mis en surbrillance sous l'onglet Outils de dessin, que vous ayez sélectionné un dessin, une photo, une zone de texte ou tout autre objet.
Vidéo du jour
Étape 2
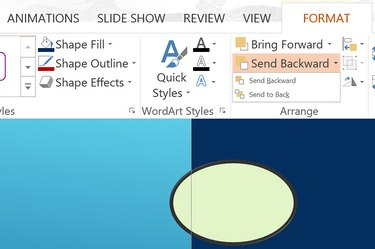
Cliquez sur "Envoyer à l'arrière".
Crédit d'image : Image reproduite avec l'aimable autorisation de Microsoft.
Cliquez sur l'onglet "Format" de l'outil de dessin pendant que votre objet est sélectionné. Les options Avancer et Revenir en arrière apparaissent dans le groupe Arrangement. Cliquez sur la petite "flèche" à côté de Envoyer vers l'arrière et sélectionnez "Envoyer à l'arrière". L'objet est déplacé vers le calque inférieur de sorte que tous les autres objets se trouvent au-dessus.
Étape 3

Cliquez sur « Avancer ».
Crédit d'image : Image reproduite avec l'aimable autorisation de Microsoft.
Sélectionnez un objet que vous souhaitez amener vers le haut. Cliquez sur « Avancer » sous l'onglet Format. Cela déplace l'objet d'un niveau plus haut. Cliquez à nouveau sur "Avancer" pour l'amener une autre couche plus haut ou cliquez sur la "Flèche" et sélectionnez "Apporter au premier plan".
Utilisation de groupes et de calques
Étape 1

Mettez en surbrillance les objets et sélectionnez "Groupe".
Crédit d'image : Image reproduite avec l'aimable autorisation de Microsoft.
Faites glisser le curseur sur deux ou plusieurs objets. Cliquez sur l'onglet "Format" des outils de dessin. Dans le groupe Organiser, à côté des options Avancer et Revenir en arrière se trouvent trois petites icônes. L'icône du milieu, ressemblant à deux carrés superposés, est l'icône Groupe. Cliquez sur la "flèche" à côté de l'icône Groupe et sélectionnez "Groupe". Les objets sont maintenant liés entre eux comme s'ils n'étaient qu'un seul objet.
Étape 2
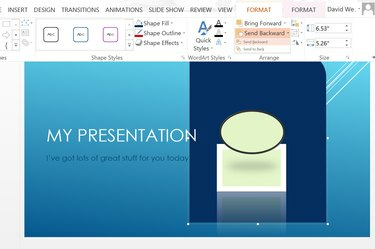
Sélectionnez "Envoyer à l'arrière".
Crédit d'image : Image reproduite avec l'aimable autorisation de Microsoft.
Faites glisser les objets groupés vers n'importe quel emplacement de la diapositive. Cliquez à nouveau sur l'onglet "Format" et modifiez la position de leur calque en sélectionnant "Avancer" ou "Renvoyer en arrière".
Étape 3

Sélectionnez "Dissocier".
Crédit d'image : Image reproduite avec l'aimable autorisation de Microsoft.
Dissociez les objets lorsque vous êtes satisfait de leur position en cliquant à nouveau sur la "flèche" à côté de l'icône Groupe et en sélectionnant "Dégrouper".


