
Choisir le bon logiciel
Bien que Kodi soit une option populaire pour les streamers multimédias DIY, la prise en charge des versions Raspberry Pi du logiciel a diminué, car un meilleur matériel permet à OpenElec basé sur Linux de mieux fonctionner.
Vidéos recommandées
Avant de commencer l’installation, vous devez vous assurer que tout le reste est prêt. En plus d'un Framboise Pi
et un câble d'alimentation, vous aurez besoin d'une carte Micro SD, et même si l'espace supplémentaire est excellent, il n'a besoin que de 1 Go. Vous devrez également connecter votre Pi au réseau, ce que vous pouvez faire en connectant un adaptateur Wi-Fi USB compatible, mais nous préférons Ethernet pour sa facilité de configuration et sa vitesse de connexion plus stable. Il est plus facile d’utiliser le HDMI car il transporte automatiquement l’audio, mais vous pouvez également utiliser un câble analogique et une sortie 3,5 mm. Vous n’en avez pas besoin, mais un clavier USB filaire facilitera le processus, surtout si vous rencontrez des problèmes de connectivité réseau.Assurez-vous de sauvegarder toutes les données que vous avez stockées sur la carte SD, car le processus d'installation d'OpenElec effacera la carte. Le processus varie un peu en fonction de votre système d'exploitation, mais le téléchargement et le décompression de l'image sont les mêmes.
Nous allons devoir sécuriser une copie de l’image OpenElec. Les utilisateurs très avancés bénéficient de niveaux de contrôle uniques en construire sa propre image, mais le processus est compliqué et nécessite que l'utilisateur soit au moins familier avec un environnement de terminal Unix. Au lieu de cela, nous pouvons utiliser le site officiel pour téléchargez la dernière version d'OpenElec qui a déjà été configuré pour Pi.

Si vous utilisez un ancien modèle de Raspberry Pi, téléchargez l'image disque stable pour l'ARM11, si vous utilisez le nouveau Raspberry Pi 2, utilisez le téléchargement de l'image disque stable ARMv7. Après avoir téléchargé le fichier .zip, assurez-vous de placer l'image extraite dans un endroit facilement accessible, comme la racine de votre disque dur.
Pour les instructions restantes, passez à la page suivante pour Windows ou la page suivante pour Mac OS X.
Page suivante: Instructions Windows
les fenêtres
Il est recommandé de débrancher ou de retirer tout autre périphérique de stockage USB ou flash à côté de la carte prévue avant de commencer. Le logiciel gratuit Imageur de disque Win32 est la méthode préférée pour écrire des images sur des cartes SD pour les installations Raspberry Pi. Pointez simplement Disk Imager vers la dernière version du fichier image sur le site Web OpenElec, sélectionnez la lettre de lecteur qui correspond à votre carte SD et appuyez sur Démarrer.
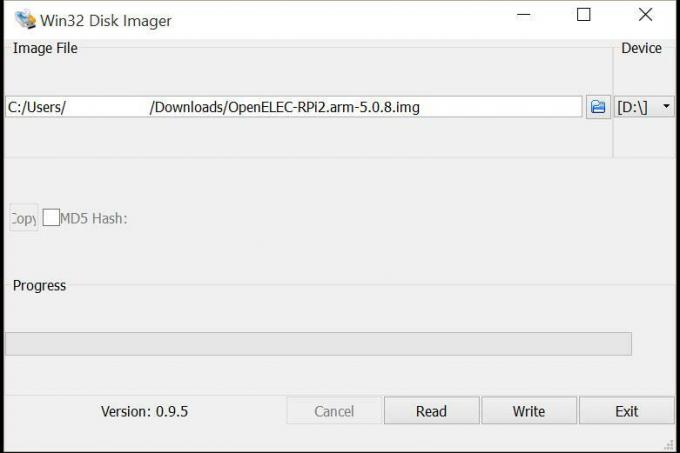
Une fois l'exécution du programme terminée, éjectez le périphérique et supprimez-le de votre ordinateur.
C'est ça!
Insérez votre carte SD nouvellement créée dans l'emplacement de votre Raspberry Pi, connectez un câble HDMI, puis branchez le câble d'alimentation pour le démarrer. Après environ 30 secondes, vous pourrez accéder à l'appareil à la fois localement et sur le réseau via SSH. Le nom d'utilisateur par défaut pour OpenElec est « root » et le mot de passe est « openelec » afin que vous puissiez vous connecter initialement. Une fois le système démarré, vous pouvez facilement utiliser n'importe quel appareil connecté à Kodi pour lire des médias, ainsi que connecter un stockage USB pour une lecture locale.
Page suivante: Instructions pour Mac OS X
Mac OS X
Pour identifier le lecteur approprié sur lequel écrire, vous allez utiliser l'application Utilitaire de disque, qui se trouve dans le dossier Applications dans un sous-dossier appelé Utilitaires. Pour ouvrir rapidement ce dossier, avec Finder comme programme actif, maintenez Shift et la touche de fonction (pomme), puis appuyez sur U.
diskutil list
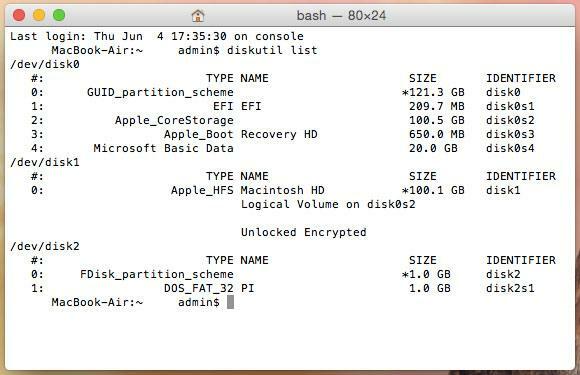
Dans la sortie, vous verrez une sélection de lecteurs connectés marqués comme /dev/diskX/ où X est un nombre, commençant par 0 et augmentant de 1 avec chaque lecteur connecté. Notez le numéro du lecteur actuel de la carte SD, puis laissez cette fenêtre ouverte et revenez au programme Utilitaire de disque.
De retour au terminal, nous allons utiliser plusieurs commandes Unix très puissantes, et si vous ne l'êtes pas prudents sont capables d'effacer tous les fichiers de votre système, de gâcher votre carte SD et de causer des maux de tête général.
Il est important de noter soigneusement le numéro de lecteur de votre carte SD et de vous assurer que vous n’avez ajouté ou supprimé aucun lecteur depuis lors. Vous pouvez toujours vérifier juste avant d'émettre la commande en tapant le diskutil list commandez à nouveau.
La première est une commande qui va reconfigurer votre carte de partition. Pour ce faire, vous allez entrer la commande suivante dans la fenêtre de votre terminal, en veillant à remplacer le X dans diskX par votre carte mémoire, comme indiqué dans diskutil.
dd if=/dev/zero of=/dev/rdiskX bs=1024 count=1
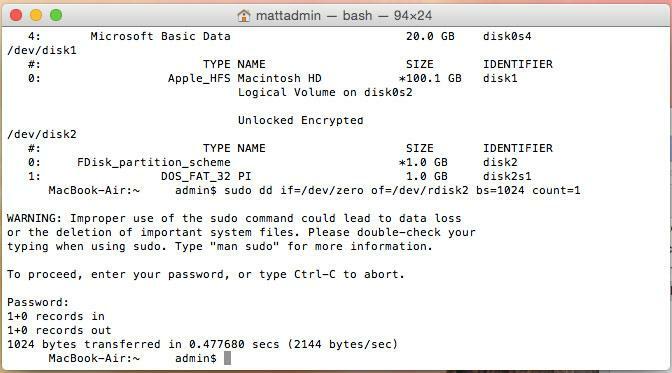
Ensuite, tapez la commande suivante dans le terminal, en veillant à remplacer /PATH/TO/OPENELEC.img par le chemin d'accès à l'image. fichier que nous avons déjà extrait du .zip et en remplaçant le X dans /dev/diskX par le numéro de lecteur approprié pour votre carte SD. Cela va écrire l'image au niveau de base de votre carte, où le Pi pourra y accéder et démarrer à partir de celle-ci.
sudo dd if=/PATH/TO/OPENELEC.IMG of=/dev/diskX
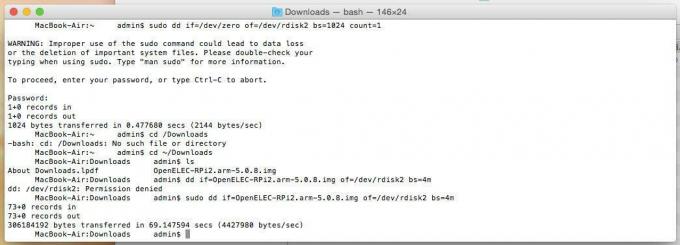
Il peut vous demander de saisir votre mot de passe. Quoi qu'il en soit, ce processus prendra un certain temps et il n'y a aucun moyen de voir la progression, donc s'il semble que la fenêtre de votre terminal est gelée, vous l'avez probablement bien fait.
C'est ça!
Insérez votre carte SD nouvellement créée dans l'emplacement de votre Raspberry Pi, connectez un câble HDMI, puis branchez le câble d'alimentation pour le démarrer. Après environ 30 secondes, vous pourrez accéder à l'appareil à la fois localement et sur le réseau via SSH. Le nom d'utilisateur par défaut pour OpenElec est « root » et le mot de passe est « openelec » afin que vous puissiez vous connecter initialement. Une fois le système démarré, vous pouvez facilement utiliser n'importe quel appareil connecté à Kodi pour lire des médias, ainsi que connecter un stockage USB pour une lecture locale.
Recommandations des rédacteurs
- Cet hoverboard personnalisé est entièrement alimenté par Raspberry Pi
- Qu'est-ce qu'un Raspberry Pi et que puis-je en faire en 2022?
- Vous pouvez désormais emballer votre Raspberry Pi 4 avec 8 Go de RAM pour 75 $
- Des mises à niveau puissantes transforment le Raspberry Pi de 4e génération en un ordinateur de bureau plus performant à 35 $
- NASA piratée: 500 Mo de données de mission volés via un ordinateur Raspberry Pi
Améliorez votre style de vieDigital Trends aide les lecteurs à garder un œil sur le monde en évolution rapide de la technologie avec toutes les dernières nouvelles, des critiques de produits amusantes, des éditoriaux perspicaces et des aperçus uniques.



