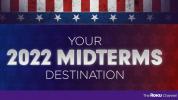Besoin de créer une présentation pratique pour le travail? Envie de partager une session de jeu amusante avec vos amis? Enregistrement votre écran est un bon moyen d’accomplir les deux.
Contenu
- Comment enregistrer votre écran sous Windows à l'aide de Xbox Game Bar
- Comment enregistrer votre écran sous Windows à l'aide de PowerPoint
- Comment enregistrer votre écran sur un Mac à l'aide de l'outil Capture d'écran
- Comment enregistrer votre écran sur un Mac à l'aide de QuickTime Player
- Comment enregistrer votre écran sur un Chromebook
- Multiplateforme (extension Chrome)
- Comment enregistrer votre écran sur d'autres appareils
- Applications hors ligne alternatives pour le travail professionnel
- OBS Studio (gratuit)
- Snagit (63 $ et plus)
Modéré
30 minutes
Appareil avec Windows 10 (ordinateur, Xbox), Mac ou Chromebook
PowerPoint (facultatif)
Lecteur QuickTime (facultatif)
Screencastify (facultatif)
La tâche est plus facile que vous ne le pensez, car Windows 10/11, MacOS et même Chrome OS
disposer d'outils intégrés qui peuvent faire le travail. Dans ce guide, nous allons vous montrer comment utiliser des outils tiers natifs, open source et payants.Comment enregistrer votre écran sous Windows à l'aide de Xbox Game Bar
Windows 10 inclut un outil de capture vidéo natif, mais il est principalement conçu pour les joueurs. Cependant, il peut être utilisé pour n'importe quelle application ouverte, offrant un moyen pratique d'enregistrer l'écran et même d'ajouter de l'audio si nécessaire.
Note: Toutes les étapes pour les appareils Windows fonctionneront également sur Windows 11, y compris les options d'utilisation de PowerPoint expliquées ci-dessous. Cependant, Windows 11 sera un peu différent des images que nous utilisons. Si vous préférez les instructions étape par étape pour Windows 11, assurez-vous de consulter notre Guide pratique d'enregistrement d'écran spécifique à Windows 11.
Pour utiliser la fonctionnalité Xbox Game Bar, votre PC doit prend en charge l'un des encodeurs suivants. La plupart des cartes graphiques ou processeurs modernes les prennent en charge.
- AMD VCE
- Intel Quick Sync H.264 (processeur Intel de deuxième génération ou plus récent)
- Nvidia NVENC (la plupart des Nvidia GeForce 600 ou plus récent; la plupart des séries Quadro K ou plus récentes)
Étape 1: Sélectionnez le Commencer bouton, suivi du Engrenage icône située dans le menu Démarrer.
Alternativement, vous pouvez sélectionner le Notifications icône de bulle de message dans la barre des tâches et sélectionnez l'icône Tous les paramètres vignette dans le Centre d’action. Ces deux méthodes ouvriront l'application Paramètres.

Étape 2: Sélectionner Jeux dans l'application Paramètres.

En rapport
- Comment macOS Sonoma pourrait réparer les widgets – ou les aggraver encore
- Cet exploit critique pourrait permettre aux pirates de contourner les défenses de votre Mac
- Comment définir une imprimante par défaut sur Windows ou Mac
Étape 3: Le Barre de jeu Xbox la section devrait se charger par défaut. Comme indiqué ci-dessous, il y a une bascule sous le deuxième paragraphe qui doit être définie sur Sur. S'il lit Désactivé, puis sélectionnez la bascule.

Étape 4: Sélectionner Captures répertorié sur la gauche pour afficher et ajuster d’autres options de personnalisation si nécessaire.
Sous Captures, toi peut modifier votre emplacement de sauvegarde pour vos enregistrements et captures d'écran, activez l'enregistrement en arrière-plan et activez les enregistrements même lorsque votre ordinateur portable n'est pas branché. Il existe également des options pour activer l'enregistrement lors de la projection de votre écran, définir une durée d'enregistrement maximale et ajuster vos paramètres audio et vos paramètres de qualité vidéo.

Étape 5 : Lorsque vous avez terminé de régler vos paramètres, tapez le raccourci clavier par défaut pour ouvrir la Xbox Game Bar: Gagner + G.
Vous pouvez ou non voir une invite vous demandant si l'application en surbrillance sur votre écran est un jeu. Si vous le faites, sélectionnez simplement Oui. Bien sûr, c’est un mensonge, car la Xbox Game Bar est destinée à capturer le gameplay, mais ce petit mensonge étend cette fonctionnalité à d’autres applications. Cependant, Xbox Game Bar n'enregistre pas le bureau ni l'explorateur de fichiers, elle s'ouvre uniquement avec les applications.
Étape 6 : La Xbox Game Bar apparaît près du bord supérieur central de votre écran. Il fournit des boutons pour accéder à ces superpositions et paramètres :
- Menu des widgets
- l'audio
- Capturer
- Performance
- Réseaux sociaux Xbox
- Galerie
- Regardez le Groupe
- Paramètres
La barre de jeu Capturer la superposition devrait apparaître par défaut. Sinon, sélectionnez le Webcam icône sur la Xbox Game Bar, comme indiqué ci-dessous.
Note: Si votre PC dispose de plusieurs écrans connectés, comme une configuration à trois moniteurs, l'interface Xbox Game Bar apparaîtra sur l'écran sur lequel vous avez cliqué pour la dernière fois.
Étape 7 : Pour commencer, sélectionnez le tour Commencer l'enregistrement bouton sur le Capturer recouvrir. Pour arrêter l'enregistrement, sélectionnez le Arrête d'enregistrer bouton, qui ressemble à un carré dans un cercle.
Alternativement, vous pouvez saisir le Gagner + Alt + R combinaison de touches pour démarrer et arrêter l'enregistrement avec la Xbox Game Bar activée.
Toutes les vidéos capturées sont enregistrées sous forme de fichiers MP4 dans le Vidéos > Captures dossier sous Ce PC dans l'Explorateur de fichiers.

Comment enregistrer votre écran sous Windows à l'aide de PowerPoint
Enregistrer votre écran avec PowerPoint est relativement simple. L’inconvénient est que vous avez besoin du logiciel de bureau de Microsoft pour que cela fonctionne – et d’un abonnement Microsoft 365. Cela ne fonctionne pas avec la version en ligne uniquement.
Étape 1: Avec un fichier PowerPoint déjà ouvert, sélectionnez Insérer dans la barre de menu suivi du Médias icône à l’extrême droite.
Dans le menu déroulant qui apparaît, choisissez le Enregistrement d'écran option.

Étape 2: L’écran s’assombrit en blanc et affiche une barre d’outils le long du bord supérieur central de votre écran, comme indiqué ci-dessous. Sélectionnez le Sélectionnez une zone et utilisez votre souris pour dessiner un cadre autour de la zone que vous souhaitez enregistrer. La zone cible est alors délimitée par une ligne pointillée rouge et dépourvue de transparence blanche.
Vous pouvez également appuyer sur la touche Touches Windows + Maj + R simultanément pour enregistrer tout l’écran.

Étape 3: Sélectionnez le Enregistrer ou appuyez sur le bouton Windows + Maj + R touches simultanément.

Étape 4: Vous pouvez choisir le Pause bouton — il remplace le Enregistrer bouton - pour arrêter l'enregistrement si nécessaire. Sélectionnez le carré Arrêt bouton pour terminer la capture.
Étape 5 : Pour enregistrer l'enregistrement, cliquez avec le bouton droit sur la vidéo affichée dans PowerPoint et sélectionnez le Enregistrer le média sous dans le menu contextuel. Suivez les invites à l'écran pour sauvegarder votre enregistrement.
Lorsque vous avez terminé, vous pouvez enregistrer la vidéo en tant que fichier séparé pour y accéder ou l'intégrer comme bon vous semble. Les options d'édition et de contrôle sont ensuite très limitées, mais PowerPoint est une excellente option pour un enregistrement rapide et sale, surtout si vous le faites pour une présentation imminente.

Comment enregistrer votre écran sur un Mac à l'aide de l'outil Capture d'écran
Inclus avec macOS Ventura est une fonctionnalité native qui vous permet d'enregistrer l'écran et prendre des captures d'écran. Voici comment:
Étape 1: Presse Maj + Commande + 5 pour afficher la barre d'outils de capture d'écran.
Étape 2: La barre d'outils apparaît sur l'écran avec deux ensembles de boutons: trois à gauche pour capturer une capture d'écran et deux au milieu pour enregistrer l'écran. Il fournit également Possibilités et Capturer (ou Enregistrer) boutons.
Étape 3: Sélectionnez le Enregistrer tout l'écran (à gauche) ou le Enregistrer la partie sélectionnée (à droite) suivi du bouton Enregistrer bouton - il remplace Capturer si l'outil était à l'origine en mode capture d'écran - situé à droite.

Étape 4: Une fois terminé, sélectionnez le petit Enregistrer situé sur la barre de menu en haut de l'écran, comme indiqué ci-dessous. Vous pouvez également appuyer sur Commande + Contrôle + Échap. La vidéo est enregistrée sur le bureau par défaut.

Comment enregistrer votre écran sur un Mac à l'aide de QuickTime Player
Si vous utilisez une version de MacOS antérieure à Mojave, vous pouvez toujours utiliser QuickTime Player pour l'enregistrement d'écran de base, ainsi que pour l'enregistrement audio. Les enregistrements QuickTime ne sont pas faciles à éditer, mais si vous souhaitez une méthode d'enregistrement rapide et facile, c'est l'une des plus simples.
Note: QuickTime Player est également disponible sur Catalina et Big Sur.
Étape 1: Ouvrez QuickTime Player depuis le Launchpad. Si vous ne le voyez pas, vérifiez le Launchpad Autre dossier.

Étape 2: Avec l'application ouverte, sélectionnez Déposer, situé sur le Barre de menu.
Étape 3: Choisir la Nouvel enregistrement d'écran option répertoriée dans le menu déroulant.

Étape 4: Vous pouvez voir une invite demandant l’autorisation d’enregistrer l’écran de l’ordinateur. Sélectionnez le Ouvrir les préférences système et cochez la case à côté de Lecteur Quick Time. Vous devrez peut-être redémarrer QuickTime Player. Sinon, passez à l'étape 6.

Étape 5 : Lorsque QuickTime redémarre, sélectionnez Déposer, suivi de Nouvel enregistrement d'écran.

Étape 6 : Le Outil de capture d'écran La barre d'outils apparaît sur l'écran avec deux ensembles de boutons: trois à gauche pour capturer une capture d'écran et deux au milieu pour enregistrer l'écran. Choisir Possibilités pour ajouter ou supprimer des clics de souris, utilisez le microphone intégré et désignez la destination de la vidéo.
Étape 7 : Sélectionnez le Enregistrer tout l'écran ou Enregistrer la partie sélectionnée bouton, suivi du Enregistrer bouton situé à droite.

Étape 8 : Une fois terminé, accédez à la barre de menu et sélectionnez le Arrête d'enregistrer bouton, comme indiqué ci-dessous. Vous pouvez également sélectionner le symbole approprié si votre Mac dispose d'une Touch Bar.

Étape 9 : Pour sauvegarder votre enregistrement, sélectionnez Déposer dans la barre de menu, suivi de Sauvegarder dans le menu déroulant. Choisissez un emplacement de sauvegarde approprié (si vous ne l'avez pas déjà fait) et un nom pour l'enregistrement, puis sélectionnez Sauvegarder confirmer.
Comment enregistrer votre écran sur un Chromebook
Google propose désormais un outil d'enregistrement d'écran natif pour Chrome OS – aucun passage à la version bêta n'est requis. Google continue de mettre à jour ses options d'enregistrement d'écran avec de nouvelles fonctionnalités au fil du temps.
Étape 1: Connectez-vous à Chrome OS. Appuyez simultanément sur Maj + Ctrl + le Afficher les fenêtres bouton (qui ressemble à une boîte avec des lignes à côté).
Étape 2: Clique le Capture d'écran dans le menu contextuel.

Étape 3: L'écran s'assombrit et une barre d'outils apparaît en bas. Dans cet exemple, l'outil de capture d'écran est défini sur Enregistrer un écran partiel, Comme montré ci-dessus. Appuyez et maintenez enfoncé le bouton de la souris ou le pavé tactile pour dessiner un cadre autour de la zone de l'écran que vous souhaitez capturer. La barre d'outils propose également des options pour Enregistrer en plein écran et Fenêtre d'enregistrement.
Étape 4: Par défaut, l'outil de capture d'écran est défini sur Capture d'écran. Sélectionnez le Enregistrement d'écran sur la barre d'outils - il ressemble à une caméra pointant vers la droite - pour capturer une vidéo.
Étape 5 : Sélectionnez le Enregistrer bouton centré dans la zone sélectionnée.
Étape 6 : Pour terminer, choisissez le Arrêter l'enregistrement d'écran affiché sur l'étagère à côté de l'horloge système.
Par défaut, la vidéo capturée est enregistrée dans le Téléchargements dossier comme Enregistrement d'écran [date][heure] au format de fichier WebM.

Multiplateforme (extension Chrome)
Si vous n’aimez pas les trois solutions natives répertoriées ci-dessus, vous pouvez installer une extension Chrome appelée Screencastify ça fait du bon travail. Voici comment l’installer et l’utiliser :
Étape 1: Ouvrez la liste Screencastify dans le Chrome Web Store et sélectionnez le Ajouter à Chrome bouton, suivi de Ajouter une extension dans une fenêtre pop-up.
Étape 2: Sélectionnez le Screencastify icône située à côté de la barre d’adresse. Si l'icône n'y apparaît pas automatiquement, vous devrez sélectionner le Rallonges icône (ressemble à une pièce de puzzle), puis sélectionnez l'icône en forme d'épingle à côté de Screencastify afin que vous puissiez épingler l’icône de l’extension à côté de votre barre d’adresse.
Étape 3: Connectez-vous avec votre compte Google et suivez les instructions pour créer un compte Screencastify.
Étape 4: Sélectionnez le Screencastify à nouveau l'icône dans le coin supérieur droit. Un menu déroulant apparaîtra.

Étape 5 : Sélectionnez une source: Onglet Navigateur, Bureau, ou Webcam uniquement.
Étape 6 : Activez le microphone et/ou la webcam si nécessaire.
Étape 7 : Sélectionner Afficher plus d'options pour des paramètres supplémentaires, comme un compte à rebours.
Étape 8 : Sélectionnez le bleu Enregistrer bouton. Vous ne pouvez enregistrer que pendant 30 minutes en utilisant le compte gratuit.
Note: Si tu choisis Bureau, l'écran suivant vous invite à sélectionner votre Écran entier ou demande Fenêtre. Après cela, choisissez Partager.
Étape 9 : Lorsque vous avez terminé l'enregistrement, sélectionnez le rose et le blanc Terminer l'enregistrement bouton dans le coin inférieur gauche de votre écran.
Un autre onglet s'ouvrira avec votre vidéo enregistrée prête à être lue pour vous.

Étape 10 : Vous pouvez désormais éditer la vidéo, partager une copie, la télécharger et bien plus encore. Pour modifier le nom, sélectionnez le champ de texte à gauche du Ouvrir dans l'éditeur bouton.
La vidéo est enregistrée sur votre Google Drive par défaut.
Comment enregistrer votre écran sur d'autres appareils
L'enregistrement de votre écran ne se limite pas aux PC. Vous pouvez également le faire sur les appareils mobiles. Besoin de savoir comment enregistrer votre écran sur un iPhone ou Android? Consultez nos guides pour enregistrement d'écran sur Android et enregistrement d'écran avec les iPhones.
Applications hors ligne alternatives pour le travail professionnel
Si vous souhaitez une expérience d'enregistrement améliorée à partir d'une application spécialement conçue pour des clips plus professionnels et orientés vers les jeux, alors le mieux est de télécharger l'une des applications ci-dessous.

OBS Studio (gratuit)
En tant que l'une des applications d'enregistrement d'écran les plus avancées et disponibles gratuitement, Studio OBS est open source et dispose de fonctions de streaming intégrées pour ceux qui souhaitent un public en direct pendant l'enregistrement. OBS Studio est plus complet que certaines applications freemium, mais la configuration de vos préférences personnelles peut prendre un peu plus de temps. Cependant, c’est toujours la meilleure des applications gratuites d’enregistrement d’écran actuellement disponibles. Il est disponible pour Windows, macOS et Linux.

Snagit (63 $ et plus)
Snagit cible davantage les startups que les joueurs. Il contient une tonne de fonctionnalités d’enregistrement principalement destinées à être utilisées sur le lieu de travail. Vous pouvez utiliser Snagit pour vous aider à préparer votre prochaine présentation de formation ou pour illustrer une idée ou un nouveau flux de travail. Ces fonctionnalités incluent un enregistreur d'écran, des annotations pour les captures d'écran, des modèles et la possibilité de créer une vidéo à partir d'une série de captures d'écran. Cela coûte 63 $ (et peut-être plus après la première année avec un abonnement annuel à la maintenance), mais si cela ne vous dérange pas de payer pour ce privilège, les fonctionnalités supplémentaires en valent la peine. Snagit propose également un essai gratuit de 15 jours.
Recommandations des rédacteurs
- Comment combiner des fichiers PDF sur Windows, macOS ou le Web
- Comment télécharger macOS 14 Sonoma
- Comment utiliser iMessage sous Windows
- macOS est-il plus sécurisé que Windows? Ce rapport sur les logiciels malveillants a la réponse
- Comment sauvegarder un iPhone avec Mac, iCloud ou PC