Apple a lancé iOS15, son dernier système d'exploitation, sorti fin septembre 2021 avec un large éventail de nouvelles fonctionnalités utiles pour les propriétaires d'iPhone. Les têtes d'affiche incluent un mode Focus pour bloquer les distractions indésirables, une fonctionnalité SharePlay qui vous permet d'apporter des médias dans vos appels FaceTime et un résumé de notification plus intelligent qui classe les messages en fonction de votre préférences.
Contenu
- Utiliser Face ID avec un masque (iOS 15.4)
- Surveillez votre confidentialité avec le rapport de confidentialité des applications (iOS 15.2)
- Legacy Contacts garantit que vos proches peuvent accéder à vos données (iOS 15.2)
- Regardez et écoutez avec des amis via SharePlay (iOS 15.1)
- Ajoutez votre carte de vaccination COVID-19 à Apple Wallet (iOS 15.1)
- Obtenez plus d'informations sur vos photos
- Ajoutez des légendes et ajustez la date, l'heure et l'emplacement des photos
- Glissez et déposez des e-mails et des notes pour créer des rappels liés
- Enregistrez plusieurs photos par glisser-déposer
- Habillez votre Memoji avec de nouvelles tenues et couleurs
- Échappez aux distractions avec Focus d’iOS 15
- Invitez vos amis Android à des appels de groupe FaceTime
- Utilisez Partagé avec vous pour garder une trace de tout, depuis les messages
- Mettez en surbrillance et utilisez des mots dans les images via Live Text
- Créer des groupes d'onglets dans Safari
- Recevez votre résumé quotidien via des résumés de notifications
Ce n’est pas comme si Apple s’était simplement assis et avait pris une pause. Immédiatement après sa sortie, la société a craqué avec d'autres mises à jour d'iOS 15, ajoutant de nouvelles fonctionnalités et correctifs pour le garder à jour, dynamique, sans bug et sécurisé. La version la plus récente est iOS 15.4. Nous avons compilé un assortiment de trucs et astuces iOS 15 pour vous aider à exploiter tout le potentiel de votre iPhone.
Vidéos recommandées
Utiliser Face ID avec un masque (iOS 15.4)
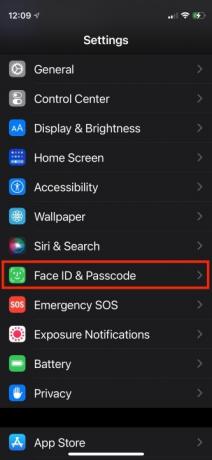
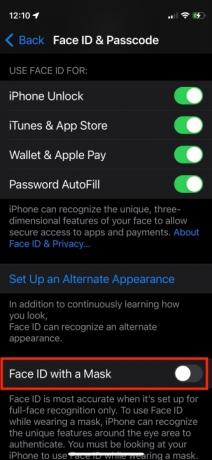
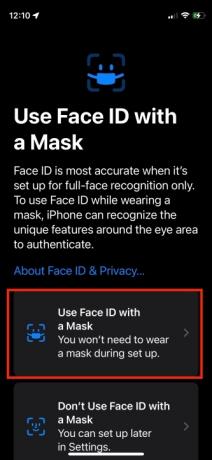
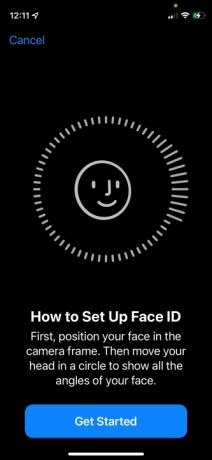
Dans iOS 15.4, Apple vous permet enfin de déverrouiller votre iPhone avec Face ID et d'authentifier les paiements Apple Pay pendant que vous portez un masque. Même si vous pouviez authentifier votre identité dans le passé, vous aviez besoin de l'aide d'une Apple Watch si vous portiez un masque facial. Plus maintenant. Aujourd'hui, votre iPhone reconnaît les caractéristiques de la zone de vos yeux, bien qu'Apple affirme que cela est moins sécurisé que la reconnaissance faciale complète. Mais c’est certainement plus pratique lorsque vous portez un masque facial, surtout lorsque vous utilisez Apple Pay. Voici comment le configurer. Notez que cette fonctionnalité n’est disponible que pour les modèles iPhone 12 et 13.
En rapport
- Comment se débarrasser de l'identifiant Apple de quelqu'un d'autre sur votre iPhone
- Ce téléphone Android à 600 $ présente un gros avantage par rapport à l'iPhone
- iPhone 15: date de sortie et prévisions de prix, fuites, rumeurs et plus
Étape 1: Lancez l'application Paramètres.
Étape 2: Robinet Identification faciale et code d'accès.
Étape 3: Entre ton mot de passe.
Étape 4: Activer le Utiliser Face ID avec un masque interrupteur et suivez les instructions.
Surveillez votre confidentialité avec le rapport de confidentialité des applications (iOS 15.2)
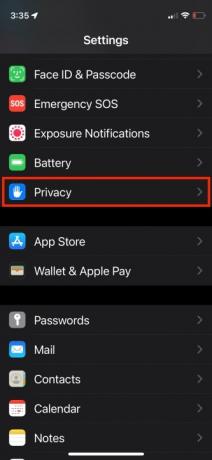
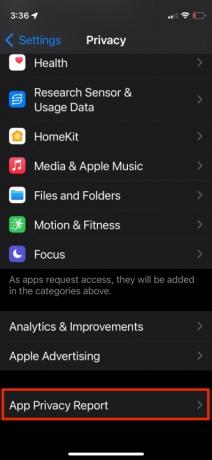
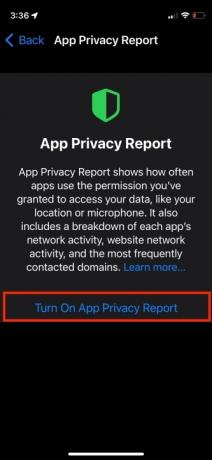
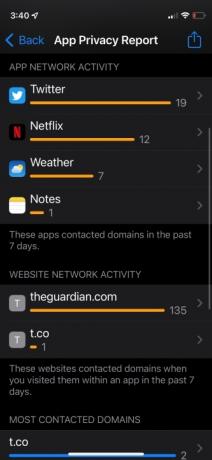
Le rapport de confidentialité des applications vous permet de voir à quelle fréquence vos applications ont accédé aux données dépendantes des autorisations telles que l'emplacement, les photos, l'appareil photo, le microphone et les contacts au cours des sept derniers jours.
Vous pouvez voir quelles applications ont contacté d'autres domaines et quand elles l'ont fait, pour surveiller l'activité des applications en arrière-plan. Vous pouvez voir tous les trackers utilisés par un site Web, afin de savoir où voyagent vos données. Le rapport de confidentialité de l'application est disponible via l'application Paramètres en sélectionnant la section Confidentialité et en choisissant Rapport de confidentialité de l'application. À partir de là, vous pouvez l'activer. Après avoir utilisé les applications pendant un certain temps, les données commenceront à apparaître. Voici comment commencer.
Étape 1: Lancez le Paramètres application.
Étape 2: Robinet Confidentialité.
Étape 3: Faites défiler vers le bas et appuyez sur Rapport de confidentialité des applications.
Étape 4: Robinet AllumerRapport de confidentialité des applications.
Si tu avais Enregistrer l'activité de l'application activé dans les versions précédentes, le rapport de confidentialité des applications est automatiquement activé et déjà rempli de données. Si ce n’est pas le cas, commencez simplement à utiliser certaines applications et sites Web pendant quelques minutes et les données afflueront immédiatement.
Legacy Contacts garantit que vos proches peuvent accéder à vos données (iOS 15.2)
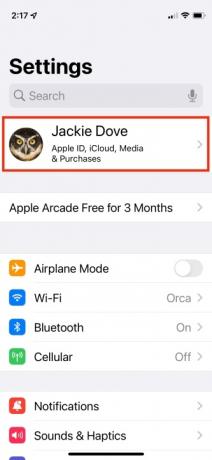
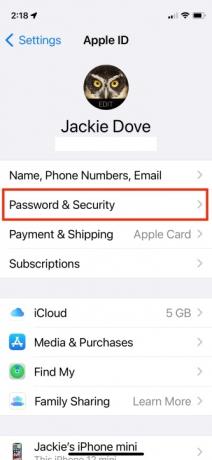
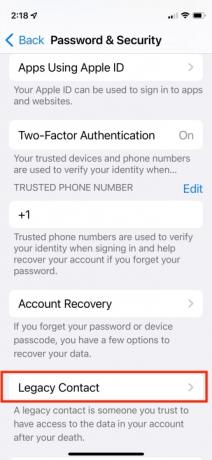
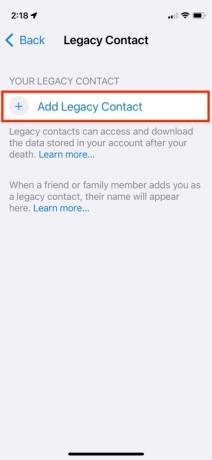

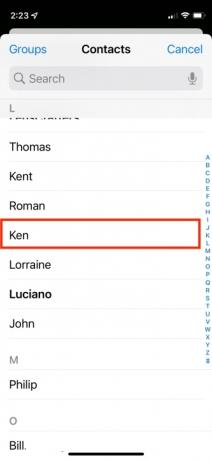

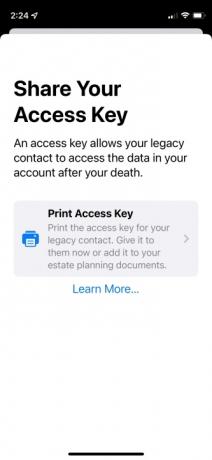
Si vous avez de la famille ou des amis proches, la configuration d'un contact hérité garantit que votre identifiant Apple et vos données (Digital Legacy) peuvent être récupérés au cas où quelque chose de catastrophique vous arriverait. Il vous permet de désigner une personne de confiance pour accéder à votre identifiant Apple et à vos données à votre décès. Cette personne a accès à vos photos, messages, notes, fichiers, contacts, événements de calendrier, applications et sauvegardes d'appareils. Cette personne peut supprimer le verrouillage d'activation de vos appareils. Ce paramètre n’inclut pas les mots de passe du trousseau iCloud ni les supports sous licence.
Vous pouvez choisir un utilisateur d'iPhone ou d'Android, ou toute personne âgée de 13 ans ou plus et partager votre clé d'accès spéciale via Messages ou en l'imprimant. Vous pouvez avoir plusieurs contacts Legacy, alors répétez les étapes ci-dessous pour autant de contacts que vous le souhaitez. Voici comment commencer.
Étape 1: Lancez l'application Paramètres.
Étape 2: Appuyez sur votre photo de profil pour accéder aux paramètres de votre identifiant Apple.
Étape 3: Robinet Mot de passe et sécurité.
Étape 4: Robinet Contact hérité.
Étape 5: Robinet Ajouter un ancien contact.
Étape 6: Sur l'écran contextuel décrivant la fonctionnalité, appuyez sur Ajouter un ancien contact.
Étape 7: Authentifiez-vous avec Face ID, Touch ID ou un mot de passe.
Étape 8: Apple suggère des membres de la famille si le partage familial est activé. Si vous n'avez pas de partage familial, cela va directement à votre liste de contacts.
Étape 9: Une fois que vous avez sélectionné quelqu'un, appuyez sur Suivant.
Étape 10: Sur l'écran décrivant la fonctionnalité, appuyez sur Continuer.
Étape 11: Choisissez comment partager votre clé d'accès: vous pouvez envoyer un iMessage ou en imprimer une copie.
Étape 12: Une fois que vous avez envoyé un message ou imprimé vos coordonnées héritées, la personne est officiellement reconnue comme votre ancien contact.
Regardez et écoutez avec des amis via SharePlay (iOS 15.1)
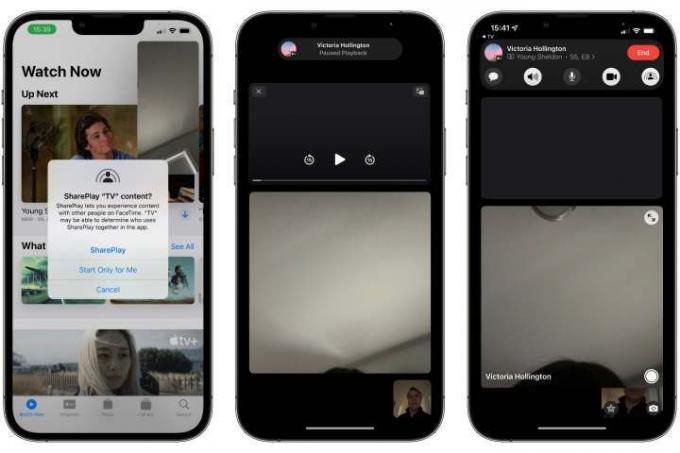
Avec iOS 15.1 ou version ultérieure, vous pouvez transformer vos appels de groupe FaceTime en expériences de visionnage et d'écoute partagées avec des amis grâce à la nouvelle fonctionnalité SharePlay d'Apple. Cela inclut regarder des émissions ensemble sur Apple TV+, écouter des listes de lecture sur Apple Music, et bien plus encore. Voici comment commencer :
Étape 1: Assurez-vous que tous ceux qui souhaitent participer utilisent iOS 15.1 ou une version ultérieure.
Étape 2: Démarrez un appel FaceTime – soit un appel de personne à personne, soit un appel FaceTime de groupe.
Étape 3: Une fois que toutes les personnes que vous avez invitées ont participé à l'appel FaceTime, revenez à votre écran d'accueil.
Étape 4: Ouvrez une application prise en charge, comme Apple Music ou Apple TV.
Étape 5: Sélectionnez une chanson, un film ou une émission de télévision que vous souhaitez écouter ou regarder ensemble.
Étape 6: Lorsque vous y êtes invité, appuyez sur PartagerJouer pour confirmer que vous souhaitez partager le contenu.
Toutes les personnes participant à votre appel FaceTime seront invitées à rejoindre SharePlay. Une fois que tout le monde a rejoint, le contenu sera synchronisé afin que tout le monde regarde ou écoute ensemble. Les commandes de lecture sont également partagées, afin que n'importe qui puisse lire ou mettre en pause le contenu, bien que des fonctionnalités telles que le volume et les sous-titres codés soient contrôlées individuellement pour chaque utilisateur. Lorsque vous partagez des chansons sur Apple Music, vous bénéficiez également d’une file d’attente de lecture partagée. Les participants peuvent modifier ce qui est diffusé ou ajouter leurs propres chansons, pour une véritable expérience d'écoute.
Notez que toutes les personnes participant à l'appel doivent avoir accès au contenu partagé. Pour les services de streaming comme Apple Music et Disney+, chacun doit disposer de son propre abonnement. Si vous souhaitez partager un film ou une émission de télévision acheté sur iTunes, tous les participants doivent l'avoir également acheté. La bonne nouvelle est que cela devrait déjà être couvert pour les abonnements Apple et le contenu acheté sur iTunes lorsque vous utilisez SharePlay avec votre ordinateur. Partage Familial groupe.
SharePlay ne fonctionne qu'avec les applications qui le prennent spécifiquement en charge, mais la liste est assez longue. Les applications de streaming vidéo populaires comme Disney+, ESPN+, HBO Max, Hulu, NBA, Paramount+ et SHOWTIME sont toutes disponibles tableau, et il comprend même d'autres applications et services - de TikTok et Twitch à Apollo pour Reddit et Night Ciel.
Ajoutez votre carte de vaccination COVID-19 à Apple Wallet (iOS 15.1)
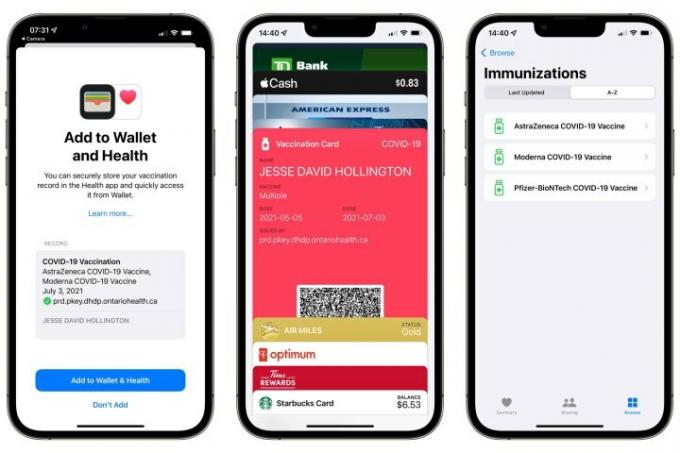
Si votre agence de santé publique délivre une preuve de carte de vaccination à l'aide de la SMART Health Card standard et que vous utilisez iOS 15.1 ou une version ultérieure, vous pouvez ajouter une carte de vaccination numérique directement sur Apple Portefeuille. Voici comment:
Étape 1: Imprimez le QR code de vaccination ou affichez-le sur un autre écran.
Étape 2: Ouvrez l'application Appareil photo sur votre iPhone.
Étape 3: Pointez l'appareil photo de votre iPhone vers le code QR.
Étape 4: Appuyez sur le Santé lien qui apparaît.
Étape 5: Suivez les instructions à l'écran pour ajouter votre carnet de vaccination aux applications Wallet et Health.
Si vous utilisez toujours iOS 15.0, vous pouvez suivre les étapes ci-dessus pour stocker votre carnet de vaccination dans l'application Santé, mais vous devrez le faire. passez à iOS 15.1 pour qu'il apparaisse également dans l'application Wallet, où vous pouvez l'extraire aussi facilement qu'une carte de crédit, une carte de fidélité ou billet.
Si vous disposez du code QR sous forme numérique sur votre iPhone, par exemple sur un site Web du gouvernement ou dans un PDF téléchargé, vous pouvez également le scanner directement sur votre iPhone, sans avoir besoin de l'imprimer ou de l'afficher sur un deuxième écran, grâce à la fonctionnalité Live Text d'iOS 15. Voici comment:
Étape 1: Ouvrez votre code QR de preuve de vaccination sur votre iPhone.
Étape 2: Zoomez sur la page Web ou le PDF contenant le code QR afin qu'il occupe la majeure partie de votre écran.
Étape 3: Capturez une capture d'écran en appuyant simultanément sur les boutons d'augmentation du volume et de veille/réveil.
Étape 4: Ouvrez votre application Photos et localisez la capture d'écran que vous venez d'enregistrer.
Étape 5 : Appuyez sur le Texte en direct bouton dans le coin inférieur droit. L'icône deviendra bleue et tout texte et code QR de la photo sera mis en surbrillance.
Étape 6 : Appuyez et maintenez sur le code QR.
Étape 7 : Robinet Ouvert en Santé dans le menu contextuel qui apparaît.
Étape 8 : Suivez les étapes pour ajouter le carnet de vaccination à votre application Wallet and Health.
Voir notre guide dédié pour plus d'informations.
Obtenez plus d'informations sur vos photos

Avec iOS 15, vous pouvez désormais voir les métadonnées EXIF (modèle d'appareil photo, vitesse d'obturation, ouverture, résolution) stockées dans vos photos sans l'aide d'une application tierce. Vous pouvez trouver tous ces détails directement dans l'application Photos. Voici comment:
Étape 1: Appuyez sur une photo pour l'ouvrir en plein écran.
Étape 2: Faites glisser votre doigt vers le haut ou appuyez sur le Info bouton en bas de l’écran.
Vous verrez une carte contenant des informations sur le moment et le lieu où vos photos ont été prises, l'appareil utilisé pour les capturer, la taille et la résolution de la photo, et bien plus encore.
De plus, Apple a ajouté une nouvelle couche d'apprentissage automatique dans iOS 15 pour vous aider à obtenir encore plus d'informations sur vos photos. Grâce à la fonction Visual Look Up, votre iPhone (modèles XS/XR ou plus récents) peut reconnaître certains objets et scènes et fournir des liens vers des articles Wikipédia et des images similaires provenant du Web. Les photos éligibles incluent des éléments tels que des fleurs, des plantes, des monuments, de l'art populaire et même des races d'animaux de compagnie. Vous verrez un indicateur visuel sur toutes les photos sur lesquelles iOS reconnaît un objet; appuyez dessus pour obtenir plus d'informations sur cet objet. Cette fonctionnalité de recherche visuelle n'est disponible qu'aux États-Unis pour le moment. Autrement dit, votre région iPhone doit être définie sur les États-Unis pour qu'elle fonctionne.
Ajoutez des légendes et ajustez la date, l'heure et l'emplacement des photos
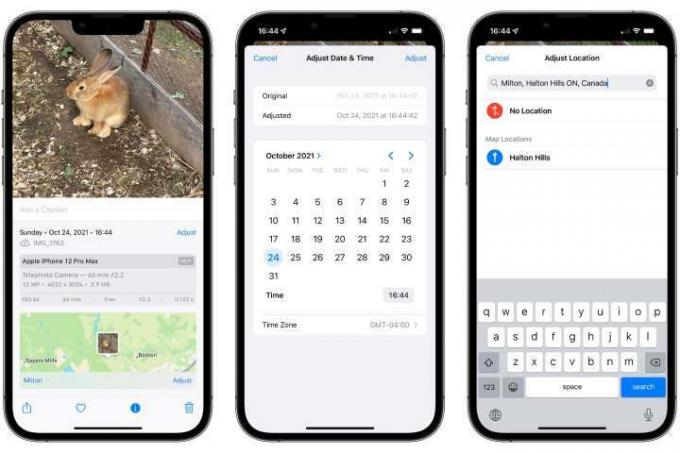
L’application Photos dans iOS 15 ne vous permet pas seulement d’afficher les métadonnées EXIF : vous pouvez également en modifier certaines. Cela inclut l'ajout de légendes à vos photos, ainsi que l'ajustement de la date, de l'heure et du lieu où vos photos ont été prises. Voici comment:
Étape 1: Dans le Photos application, appuyez sur une photo pour l’ouvrir.
Étape 2: Faites glisser votre doigt vers le haut ou appuyez sur le Info en bas de l'écran pour afficher ses détails étendus.
Étape 3: Pour ajouter une légende, appuyez sur le Ajouter une légende espace juste en dessous de la photo, commencez à taper et appuyez sur Fait Une fois terminé.
Étape 4: Pour modifier la date de la photo, appuyez sur Ajuster à droite de la date et de l'heure.
Étape 5: Pour modifier l'emplacement de la photo ou supprimer complètement son emplacement, faites défiler vers le bas et appuyez sur Ajuster dans le coin inférieur droit de la carte. Si la photo n’a pas d’emplacement stocké, vous verrez un bouton pour ajouter un emplacement.
Glissez et déposez des e-mails et des notes pour créer des rappels liés
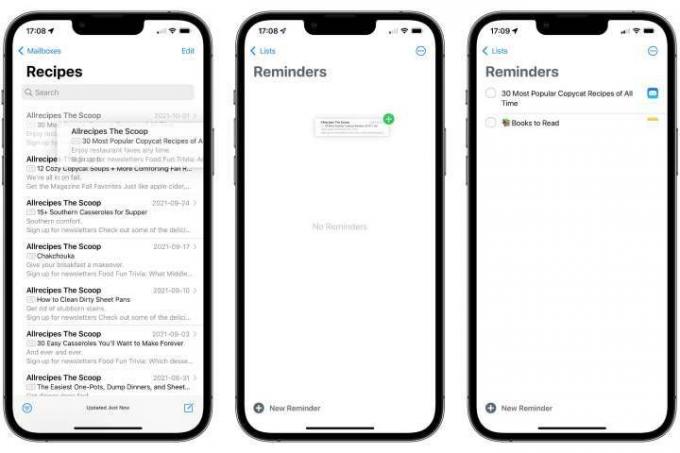
Nous pouvons glisser et déposer des éléments entre les applications sur l’iPad depuis quelques années, mais iOS 15 apporte cette fonctionnalité à l’iPhone pour la première fois. Une façon pratique de l'utiliser consiste à créer de nouveaux rappels qui renvoient aux messages électroniques et aux notes. Voici comment:
Étape 1: Ouvrez l'application Mail ou Notes.
Étape 2: Appuyez, maintenez et commencez à faire glisser un e-mail ou une note, selon le cas.
Étape 3: Une fois que vous avez commencé à faire glisser l’élément, gardez votre doigt dessus pour le maintenir en place.
Étape 4: À l'aide d'un autre doigt, faites glisser votre doigt depuis le bas de l'écran pour revenir à l'écran d'accueil tout en continuant à maintenir le premier doigt sur le message ou la note.
Étape 5 : Avec le deuxième doigt, appuyez sur le Rappels icône pour ouvrir l’application Rappels.
Étape 6 : Déplacez le premier doigt, qui doit toujours tenir l'élément sélectionné, vers un espace vide de votre liste de rappels, et soulevez votre doigt pour le déposer.
Un nouveau rappel sera créé avec le sujet de l'e-mail ou le titre de la note comme nom par défaut, bien que vous puissiez le modifier comme vous le souhaitez. Lorsque vous appuyez dessus pour arrêter la modification, vous verrez une icône Mail ou Notes à droite, sur laquelle vous pouvez appuyer pour revenir à l'e-mail ou à la note d'origine.
Cela fonctionne également avec certaines applications tierces populaires, même si vous n'obtiendrez que des backlinks pour les e-mails. Faire glisser et déposer une note dans une application tierce collera simplement le texte de la note, car Apple n'autorise pas encore les développeurs tiers à se connecter directement à l'application Notes.
Voir notre guide dédié au multitâche dans iPadOS 15.
Enregistrez plusieurs photos par glisser-déposer
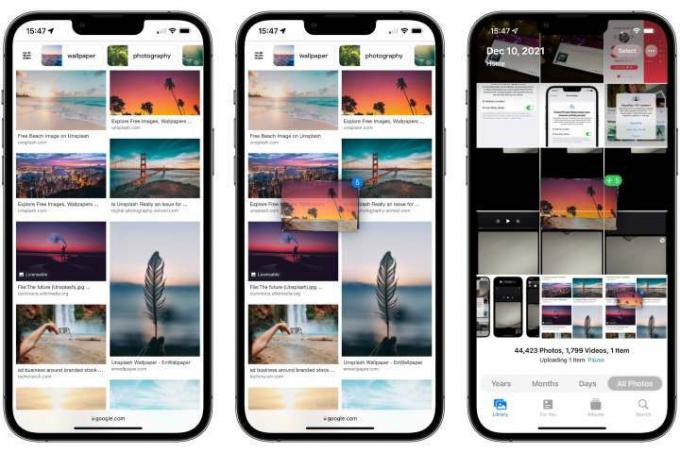
Le glisser-déposer fonctionne également à partir de nombreuses autres applications, et l’une des astuces les plus populaires proposées dans iOS 15 consiste à l’utiliser pour enregistrer plusieurs photos de Safari dans votre photothèque. Voici comment:
Étape 1: Ouvrez une page dans Safari avec plusieurs images, comme les résultats d'une recherche Google Images.
Étape 2: Appuyez, maintenez et commencez à faire glisser la première image que vous souhaitez enregistrer.
Étape 3: Continuez à maintenir votre doigt sur cette première image.
Étape 4: Appuyez sur des images supplémentaires pour les ajouter à la sélection. Vous devriez les voir s'empiler sous votre premier doigt, avec un badge bleu indiquant le nombre de personnes sélectionnées.
Étape 5 : Tout en maintenant l’ensemble d’images avec le premier doigt, faites glisser votre doigt depuis le bas de l’écran pour revenir à l’écran d’accueil.
Étape 6 : Robinet Photos pour ouvrir l'application Photos.
Étape 7 : Relâchez le premier doigt pour déposer l'ensemble d'images dans votre photothèque.
Gardez simplement à l’esprit que cela enregistrera uniquement les images affichées depuis Safari, donc si vous faites cela depuis une page d'index comme la recherche d'images Google, vous n'obtiendrez que les vignettes de basse résolution enregistrées sur votre bibliothèque.
Cependant, vous pouvez faire glisser plusieurs éléments de n’importe où avec la même technique. Utilisez-le pour joindre plusieurs photos de Photos à Mail ou pour déposer plusieurs messages Mail dans des rappels. Dans ce cas, vous obtiendrez une entrée pour chaque message.
Habillez votre Memoji avec de nouvelles tenues et couleurs
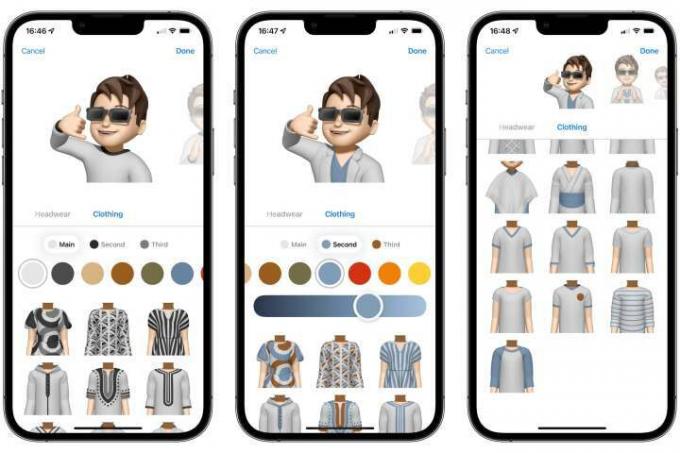
Pour les fashionistas numériques parmi nous, Apple a intégré une toute nouvelle garde-robe dans sa Personnalisations Memoji. Pour la première fois, une nouvelle section Vêtements vous permet d'abandonner le gris basique avec un choix de 12 couleurs de chemise alternatives, ainsi que 40 styles de vêtements différents pour donner à votre avatar un look unique. Voici comment:
Étape 1: Ouvrez une conversation dans Messages.
Étape 2: Dans le tiroir d'applications au-dessus du clavier, appuyez sur l'icône Autocollants mémoji icône.
Étape 3: Sélectionnez votre avatar Memoji préféré.
Étape 4: Appuyez sur le bouton à trois points à gauche.
Étape 5 : Robinet Modifier.
Étape 6 : Faites défiler vers la droite jusqu'à la fin de la liste des catégories et appuyez sur Vêtements.
Étape 7: Personnalisez les vêtements de votre Memoji en utilisant les options trouvées ici. Une fois terminé, appuyez sur Fait dans le coin supérieur droit.
Vous pouvez appliquer jusqu'à trois couleurs différentes à chaque vêtement, y compris les couvre-chefs et les lunettes, et Apple a ajouté plusieurs nouvelles poses pour les mettre en valeur. Apple a également ajouté des accessoires d'accessibilité Memoji inclus, notamment des tubes à oxygène, des implants cochléaires et un casque souple pour le couvre-chef. Vous pouvez même choisir différentes couleurs pour les yeux gauche et droit de votre avatar.
Voir notre guide dédié sur la façon de créer et de modifier des Memoji.
Échappez aux distractions avec Focus d’iOS 15
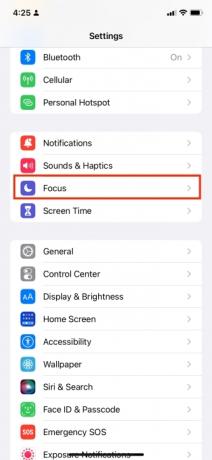
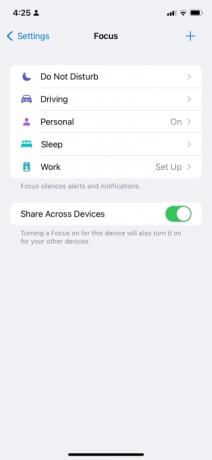

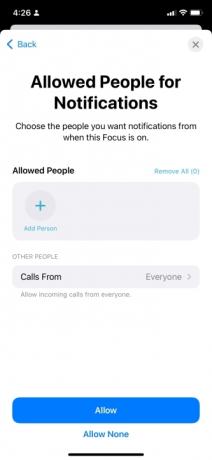
Mode de mise au point est sans doute la nouvelle fonctionnalité la plus importante qu’iOS 15 apporte. Version mise à jour et plus nuancée du mode Ne pas déranger, elle vous permet de configurer plusieurs « Focus » et de personnaliser ses paramètres. Par exemple, vous pouvez configurer un Focus différent pour différentes activités ou situations, ce qui vous permet de bloquer les notifications gênantes lorsque vous travaillez, dormez, vous détendez ou conduisez). Bien qu'iOS 15 suggère quelques paramètres Focus par défaut que vous pouvez modifier, vous pouvez également créer des Focus entièrement nouveaux et personnalisés. Voici comment configurer et personnaliser un Focus préexistant :
Étape 1: Aller à Paramètres > Mise au point. Vous trouverez Focus là où se trouvait Ne pas déranger. (Vous pouvez également faire glisser votre doigt depuis le coin supérieur droit de l'écran tactile pour ouvrir le Centre de contrôle et appuyer sur Se concentrer, situé à gauche du compteur de luminosité.)
Étape 2: appuyez sur l'une des options de mise au point existantes. Au début, vous verrez Ne pas déranger, Personnel, Dormir, et Travail, bien que si votre iPhone détecte que vous conduisez, il vous demandera de configurer un Focus pour cela.
Étape 3: Maintenant, personnalisez les paramètres de votre Focus, mais notez que certains Focus ont différentes options et restrictions parmi lesquelles vous pouvez choisir. La plupart fonctionnent de la même manière, vous permettant de choisir les personnes et les applications dont vous recevrez toujours des notifications, ainsi que les les heures et autres conditions pendant lesquelles ils seront en vigueur, par exemple lorsque vous vous trouvez à un endroit spécifique ou que vous utilisez certains applications.
Les focus Conduite et Sommeil constituent cependant des cas particuliers. La conduite remplace la fonction Ne pas déranger pendant la conduite d'iOS 14 et versions antérieures et ne peut être activée automatiquement que lorsque vous conduisez. Pour des raisons de sécurité, vous ne pourrez pas non plus autoriser des applications spécifiques à vous envoyer des notifications lorsque le Driving Focus est activé. activé, bien que les notifications sensibles au temps spécialement désignées soient toujours transmises pour les applications prenant en charge eux.
De même, le focus Sommeil est lié au Fonction de suivi du sommeil au coucher que vous configurez dans l’application Santé. Il s'active automatiquement à l'heure de votre coucher et s'éteint à l'heure de votre réveil. Vous pouvez plutôt le faire commencer à votre heure de détente, par exemple 30 minutes avant le coucher.
Des options supplémentaires dans chaque Focus vous permettent de décider si vous souhaitez partager votre statut Focus lorsque certains contacts vous envoient un message, s'affichent silencieux notifications sur l'écran de verrouillage, assombrir l'écran de verrouillage, désactiver le nombre de badges de notification pour les applications sur votre écran d'accueil ou même masquer une maison entière écran entièrement. Cette dernière peut être particulièrement utile si vous disposez d’un ensemble d’applications liées au travail auxquelles vous préférez ne pas penser pendant votre temps personnel ou vice versa. Notez que cela ne verrouille pas complètement ces applications: vous pouvez toujours y accéder via le Bibliothèque d'applications – mais l’idée ici est hors de vue, hors de l’esprit. Vous pouvez revenir à Paramètres > Mise au point à tout moment et modifiez les paramètres de n’importe quel Focus que vous utilisez.
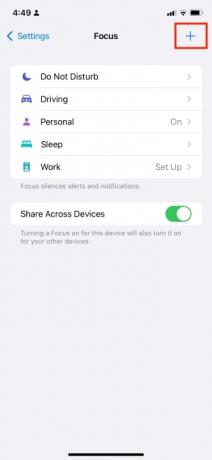
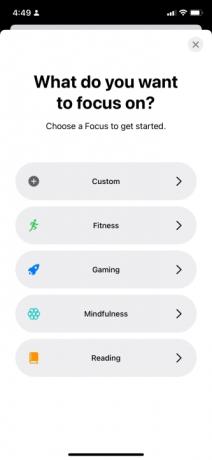
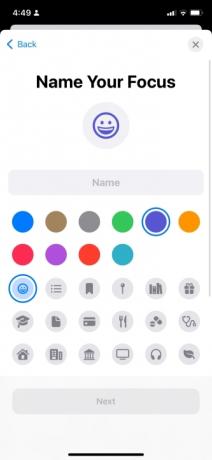
Focus vous permet également de créer des Focus entièrement nouveaux pour n'importe quelle activité ou situation (par exemple, vacances, jeux, répétitions, clubs). iOS 15 comprend également des modèles spéciaux pour le fitness, les jeux et la pleine conscience. s’active automatiquement chaque fois que vous êtes engagé dans ces activités. Par exemple, Fitness Focus s'allumera chaque fois que vous démarrerez une séance d'entraînement sur votre Apple Watch, tandis que Gaming Focus s'enclenchera dès que vous connecterez une manette de jeu sans fil à votre iPhone ou iPad.
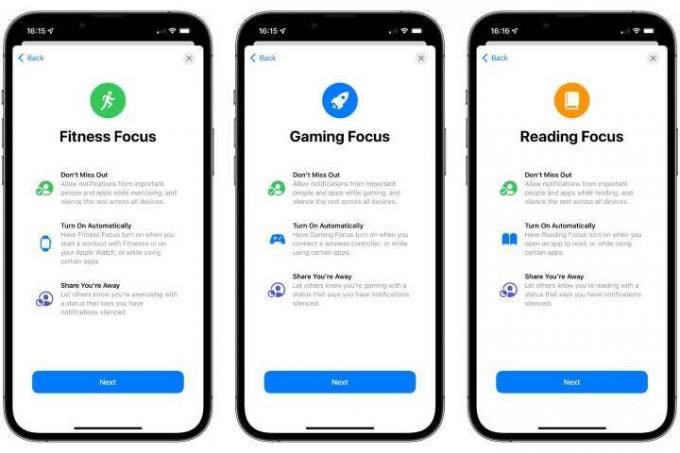
Vous pouvez créer un Focus personnalisé en allant sur Paramètres > Mise au point puis en appuyant sur le + bouton dans le coin supérieur droit de l’écran. À partir de là, suivez simplement les instructions à l'écran pour choisir l'objectif ou l'activité associée du Focus, donnez-lui un nom et choisissez qui pourra toujours vous envoyer des messages ou vous appeler.
Invitez vos amis Android à des appels de groupe FaceTime

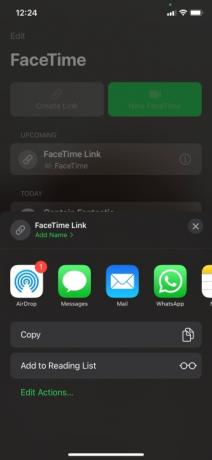
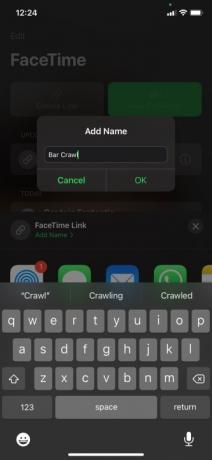
Avec iOS 15, vous pouvez désormais inclure à peu près n’importe qui dans un appel FaceTime, qu’il soit sur un iPhone, un smartphone Android ou même simplement en utilisant un navigateur Web moderne sur son PC. Une nouvelle fonctionnalité vous permet de créer un lien pour un appel FaceTime, un peu comme vous le feriez pour d'autres services de visioconférence comme Zoom, et toute personne à qui vous envoyez le lien pourra rejoindre votre appel simplement en cliquant dessus. Voici comment vous l’utilisez :
Étape 1: lancez FaceTime, puis appuyez sur Créer un lien (vous le verrez en haut à gauche de l’écran).
Étape 2: Ensuite, choisissez comment vous souhaitez envoyer le lien. Vous pouvez choisir parmi Messages, Mail, WhatsApp et d'autres applications, ou même simplement les copier dans votre presse-papiers. Vous pouvez également choisir un nom pour FaceTime Link, en appuyant sur Ajouter un nom (en vert), puis saisissez un nom avant d'appuyer sur D'ACCORD.
Étape 3: Une fois que vous avez choisi une application via laquelle envoyer le lien, choisissez la personne à qui vous souhaitez l'envoyer. Vous pouvez répéter les étapes 2 et 3 pour autant de personnes que vous souhaitez inclure dans l’appel FaceTime (utilisateurs d’iPhone et d’Android). Vous pouvez également copier le lien et le coller où vous le souhaitez, par exemple dans un groupe Facebook ou un fil de conversation WhatsApp.
Étape 4: Après avoir envoyé le lien à au moins une personne, vous pourrez alors appuyer dessus vous-même et commencer l'appel FaceTime. Pour ce faire, ouvrez à nouveau FaceTime et appuyez sur Lien FaceTime (ou quel que soit le nom que vous lui avez donné), que vous trouverez sous la rubrique A venir sous-titre. Cela fait apparaître l'écran FaceTime, qui comprend une bannière/sous-fenêtre en haut avec la possibilité de Rejoindre l'appel que vous avez créé. Robinet Rejoindre, qui lancera l'appel de votre côté et vous présentera une ligne de texte (dans la même bannière en haut) indiquant que vous êtes En attendant les autres.
À ce stade, vos invités devraient rejoindre l’appel. Ils peuvent le faire en appuyant/cliquant sur le lien que vous leur avez envoyé. Cela fait apparaître l'écran FaceTime, qui comprend le Rejoindre bouton dans le coin supérieur droit. S’ils ne sont pas déjà un contact, ils devront saisir leur nom. Une fois qu'ils ont tapé Rejoindre, vous recevrez alors une notification vous demandant d'approuver ou de refuser leur demande de participation à l'appel.
Voir notre guide dédié sur la façon de passer un appel FaceTime de groupe.
Utilisez Partagé avec vous pour garder une trace de tout, depuis les messages
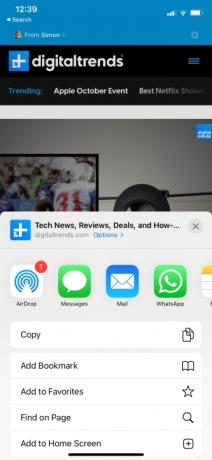

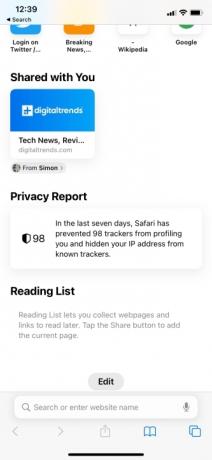
Partagé avec vous est une nouvelle fonctionnalité qui crée automatiquement un nouveau dossier de favoris (appelé « Partagé avec vous ») pour vous dans cinq applications Apple natives chaque fois qu'un contact envoie un lien via Messages. Les six applications avec lesquelles cette fonctionnalité fonctionne actuellement sont Musique, Apple TV, Actualités, Podcasts, Photos et Safari. Dans l'application Photos, cela vous aide à rassembler facilement toutes les photos que d'autres ont partagées avec vous en un seul endroit.
Par exemple, disons que vous ou un ami tombez sur un site Web vraiment intéressant. En appuyant sur le Partager en bas du navigateur Safari et en envoyant le lien via Messages, le destinataire le verra à chaque ouverture d'un nouvel onglet de navigateur dans Safari. Ce sera sous le Partagé avec vous rubrique, sous Favoris et Fréquemment visités.
Le même principe s’applique aux quatre autres applications. Par exemple, vous pouvez partager un album (ou une chanson ou un artiste) sur Apple Music en appuyant sur l'icône Icône Plus et puis Partager, après quoi vous choisissez messages et envoyez-le au destinataire souhaité. Une fois envoyé, le destinataire verra alors l'album ou la piste partagé en appuyant sur le bouton Écoute maintenant et faites défiler jusqu'à l'onglet Partagé avec vous section.
L'application Photos offre également une autre touche intéressante. Non seulement les photos partagées apparaîtront dans la section Partagé avec vous, mais les images pertinentes seront intégrées directement dans la chronologie de votre bibliothèque. Par exemple, si quelqu'un partage une série de photos d'une fête ou d'un concert auquel vous étiez ensemble, votre application Photos le fera. reconnaissez cela - en fonction d'éléments tels que la date, l'heure et le lieu - et faites-les automatiquement correspondre avec vos propres photos à partir de celles-ci même événement. Ces photos supplémentaires afficheront une icône spéciale pour indiquer qu’elles ont été partagées par d’autres, mais elles ne seront pas ajoutées à votre bibliothèque, sauf si vous choisissez spécifiquement de le faire.
Notez que vous pouvez également choisir les conversations incluses dans Partagé avec vous à partir de l'application Messages. Voici comment:
Étape 1: Lancez Messages et sélectionnez une conversation.
Étape 2: Appuyez sur l'avatar de la personne ou du groupe en haut de la fenêtre de conversation.
Étape 3: Appuyez sur le commutateur à côté Afficher dans Partagé avec vous pour l'éteindre.
Vous pouvez également épingler des éléments spécifiques directement à partir d’une conversation Messages pour vous assurer qu’ils apparaissent plus clairement dans la section Partagé avec vous appropriée. Voici comment:
Étape 1: Accédez à la conversation Messages dans laquelle vous souhaitez épingler un élément.
Étape 2: Appuyez longuement sur le contenu partagé, tel qu'un lien ou une photo.
Étape 3: Appuyez sur le Bouton Épingler. Un petit indicateur d’épingle jaune apparaîtra dans le coin inférieur gauche.
Le contenu épinglé apparaîtra en haut de la section Partagé avec vous dans Safari et les autres contenus pris en charge. applications, ainsi que dans une section Épingles dans la page d'informations de chaque contact dans Messages et lors d'une recherche dans Messages.
Mettez en surbrillance et utilisez des mots dans les images via Live Text

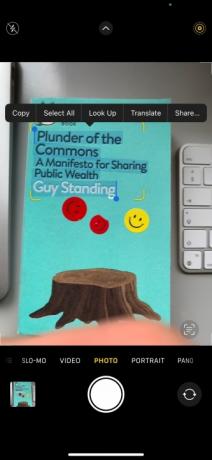
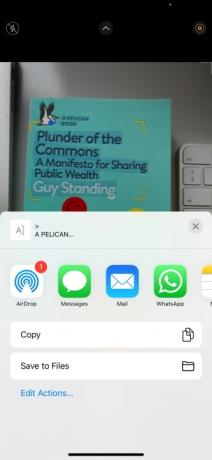
Avec iOS 15, vous pouvez surligner, copier, coller et rechercher du texte qui apparaît dans les images et les photos. En fait, vous pouvez non seulement l’utiliser pour rechercher du texte ou ouvrir des sites Web sur le Web, mais vous pouvez également appeler des numéros de téléphone qui apparaissent, par exemple, sur les panneaux que vous avez photographiés. Cependant, vous aurez besoin d’au moins un iPhone XS/XR ou version ultérieure pour l’utiliser. Voici quoi faire :
Étape 1: Prenez une photo du texte que vous souhaitez utiliser, mais assurez-vous qu'il s'agit d'une photo claire et directe. Ou, si vous avez déjà une photo, ouvrez Photos et sélectionnez-la.
Étape 2: Une fois que vous avez sélectionné une image, appuyez longuement sur le texte que vous souhaitez mettre en surbrillance. Vous pourrez ensuite faire glisser le champ en surbrillance pour vous assurer que tout le texte souhaité est en surbrillance.
Étape 3: Sélectionnez l'une des options présentées, telles que Copier, sélectionner tout, rechercher, traduire, ou Partager. Procédez ensuite comme vous le souhaitez.
Notez que vous devez faire attention au petit Texte en direct icône dans le coin inférieur droit de l’image. Si ce n’est pas le cas, vous ne pourrez pas surligner et utiliser aucun texte. Dans ce cas, essayez de prendre une autre image du texte souhaité. Vous n’avez pas réellement besoin de prendre une photo pour mettre en surbrillance et utiliser Live Text: utilisez simplement la fonctionnalité du viseur de l’appareil photo. Ouvrez Appareil photo et pointez votre iPhone vers le texte souhaité. S'il reconnaît le texte utilisable, le Texte en direct L'icône apparaîtra dans le coin inférieur droit.
Créer des groupes d'onglets dans Safari
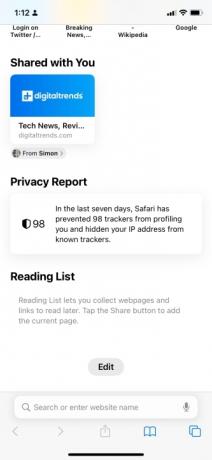

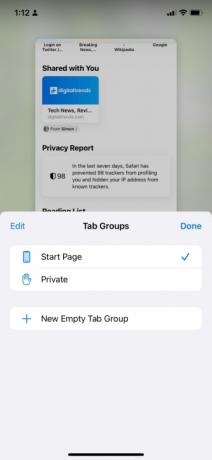

Apple a fourni à iOS 15 un certain nombre de nouvelles touches pour Safari, notamment de nouvelles protections de confidentialité et une barre d'onglets inférieure. Cependant, le plus utile est probablement la possibilité d’organiser les onglets en groupes. En activant cela, vous pouvez parcourir et organiser les sites Web en fonction de leur catégorie ou de leur objectif (c'est-à-dire travail, études, passe-temps). Voici comment créer un groupe d'onglets.
Étape 1: ouvrez Safari et appuyez sur le Onglets icône dans le coin inférieur droit.
Étape 2: Ensuite, appuyez sur le Page de démarrage/1 [ou N] Languette bouton en bas de l’écran. Il y aura le nombre d’onglets que vous avez actuellement ouverts à côté, ainsi qu’une flèche pointant vers le bas.
Étape 3: Robinet Nouveau groupe d'onglets vide, avant de saisir un nom pour le groupe (par exemple « technologie », « musique » ou autre). Si vous êtes déjà sur un site ou une page que vous souhaitez inclure dans un nouveau groupe d'onglets, appuyez sur Nouveau groupe d'onglets à partir de l'onglet 1 [ou N].
Cela crée un groupe d'onglets vide. Une fois créé, vous pouvez ensuite visiter des sites Web et des pages dans le nouvel onglet. Tout site ou page que vous visitez sera enregistré dans le groupe d'onglets, sauf si vous le fermez. Vous pouvez sortir du groupe d'onglets en appuyant sur le bouton Onglets à nouveau l'icône et en sélectionnant un nouvel onglet ou un autre groupe d'onglets (si vous en avez créé d'autres).
Voir notre guide dédié sur la façon de gérer les onglets Safari.
Recevez votre résumé quotidien via des résumés de notifications

Vous vous retrouvez souvent inondé d’innombrables notifications? Si tel est le cas, iOS 15 vous soutient, car il a introduit un résumé de notification intelligent qui classe les notifications en fonction de la priorité que vous avez tendance à accorder à certaines applications et contacts. Non seulement la fonctionnalité organise et organise vos notifications, mais elle envoie le résumé à intervalles réguliers, que vous pouvez définir vous-même.
Pour configurer un résumé de notification planifié, accédez à Paramètres > Notifications > Résumé programmé. Ensuite, allumez le Résumé programmé curseur et appuyez sur Continuer. Choisissez les applications que vous souhaitez inclure dans le résumé, puis appuyez sur [N] App. Enfin, définissez la ou les heures souhaitées pour votre ou vos résumés. Vous pouvez ajouter plus de deux résumés quotidiens en appuyant sur Ajouter un résumé.
Vous pouvez également envoyer toutes les futures notifications d’une application vers votre résumé directement depuis le centre de notifications. Faites simplement glisser votre doigt vers la gauche sur une notification et appuyez sur Options > Ajouter au résumé. Vous pouvez également inverser cette tendance pour les applications déjà présentes dans un résumé en faisant glisser votre doigt vers la gauche et en appuyant sur Possibilités > Livrer immédiatement.
Voir notre guide dédié sur la façon de configurer les résumés de notification.
Recommandations des rédacteurs
- Un iPhone vient de se vendre pour une somme folle aux enchères
- Pourquoi vous ne pouvez pas utiliser Apple Pay chez Walmart
- Ce petit gadget vous offre la meilleure fonctionnalité de l'iPhone 14 pour 149 $
- Vous possédez un iPhone, un iPad ou une Apple Watch? Vous devez le mettre à jour maintenant
- Les 16 meilleures applications de messagerie pour Android et iOS en 2023



