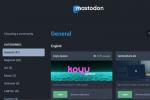Vous connaissez peut-être Cortana en tant qu'assistant vocal numérique sur la plate-forme mobile Windows Phone, aujourd'hui disparue. Commençant par Windows 10Cependant, Cortana est passée au bureau.
Contenu
- Connectez-vous pour commencer
- Configurer Cortana
- Afficher ou masquer l'icône Cortana
- L'écran principal de Cortana
- Rappels
Nommé d'après le personnage IA de la série de jeux Halo de Microsoft, Cortana est un assistant virtuel qui offre de nombreuses fonctions personnalisables et personnelles. Voici comment configurer et utiliser Cortana sous Windows 10.
Vidéos recommandées
Connectez-vous pour commencer

Vous pouvez tirer le meilleur parti des fonctionnalités de Cortana si vous êtes connecté à votre compte Microsoft. Pour ce faire, sélectionnez l'icône Cortana dans la barre des tâches (située à droite de la barre de recherche). Cliquez ensuite sur le Se connecter qui apparaît et suivez les instructions à l’écran.
Configurer Cortana

Pour accéder aux paramètres de Cortana afin de mieux le personnaliser selon vos préférences, commencez par sélectionner l'icône Cortana sur le
Barre des tâches. Sélectionnez ensuite le Plus icône (qui ressemble à un ensemble de trois points orientés horizontalement et est située dans le coin supérieur gauche). Choisir Paramètres fdans le menu déroulant qui apparaît.Il existe trois catégories de paramètres que vous pouvez configurer dans le menu des paramètres de Cortana: Cet appareil, Compte, et Matériel.
Au sein du Cet appareil Dans la section, vous pouvez choisir la manière dont vous interagissez avec Cortana (en tapant dessus ou en activant la voix) et vous pouvez activer les autorisations nécessaires pour que chaque type d'interaction se produise. Sous Raccourci clavier, vous pouvez faire des choses comme activer ou désactiver le Touche Windows + C raccourci qui est utilisé pour activer Cortana et/ou choisir ce qui se passe lorsque vous appuyez sur ce raccourci (avoir la possibilité de taper et de parler à Cortana ou uniquement la possibilité de taper à Cortana). Le Microphone et Activation vocale sous-sections du Cet appareil La section vous permettra d'activer les autorisations nécessaires pour utiliser l'activation vocale avec Cortana. Une fois ces autorisations activées, vous devriez pouvoir activer Cortana en disant simplement « Cortana ».
Sous le Compte section des paramètres de Cortana (sous la Confidentialité sous-section), vous pouvez faire des choses comme révoquer les autorisations que vous avez accordées à Cortana pour accéder à des éléments comme votre calendrier et vos contacts. Vous pouvez également vous déconnecter de Cortana ici. De plus, étant donné que vos requêtes adressées à Cortana sont enregistrées et affichées sous forme d'historique de discussion entre vous et elle, vous pouvez utilisez cette section pour effacer cet historique de discussion ainsi que pour afficher et effacer les données que Microsoft sauvegarde dans le cloud.
Enfin, le Matériel La section vous permet de gérer et d'ajouter tous les appareils à Cortana tels que Surface écouteurs ou une Amazon Alexa appareil. Pour les écouteurs Surface, cliquez sur Gérer ma surface
Afficher ou masquer l'icône Cortana

Si vous préférez ne pas voir l'icône Cortana dans votre barre des tâches, vous pouvez la masquer. Faites un clic droit sur le Barre des tâches. Dans le menu qui apparaît, sélectionnez Afficher le bouton Cortana, ce qui supprimera la coche à côté. La suppression de la coche masque l'icône Cortana. Si vous souhaitez que l'icône réapparaisse, sélectionnez simplement le Afficher le bouton Cortana option à nouveau pour ajouter une coche à côté.
L'écran principal de Cortana

Lorsque vous cliquez sur l'icône Cortana dans la barre des tâches, vous serez accueilli avec une interface très simplifiée qui ressemble à un simple écran d'historique de discussion. Sauf que cette fois, vous discutez avec Cortana elle-même. Sur cet écran, vous pouvez soit saisir votre question ou votre commande dans le champ Demandez à Cortana zone de texte en bas de l'écran ou vous pouvez utiliser votre voix pour activer Cortana et lui poser votre question de cette façon. Assurez-vous simplement d'utiliser son mot d'éveil, qui est, vous l'aurez deviné: "Cortana". (Si vous oubliez le mot de réveil, vous pouvez également simplement cliquer sur l'icône du microphone située dans le coin inférieur droit de la page principale de Cortana. écran.
Les choses que vous pouvez faire avec Cortana sont un peu limitées, mais elles incluent: ouvrir des applications de bureau pour vous, poser des questions sur les conditions météorologiques actuelles, configurer des rappels pour vous-même, en lui posant des questions triviales, en lui demandant comment prononcer des mots dans d'autres langues et en lui demandant si vous avez quelque chose de prévu pour une certaine date ou le temps.
Vous pouvez suivre toutes vos requêtes passées et les réponses de Cortana sur cet écran de discussion. Il suggère également d'autres questions que vous pouvez poser à Cortana. Ces suggestions s'afficheront sous forme de petits boutons apparaissant juste au-dessus du Demandez à Cortana zone de texte. Vous pouvez cliquer dessus pour poser ces questions à Cortana.
Rappels

Tout comme Siri et Amazon Echo, Cortana dispose d'une fonction de rappel. Mais même si Cortana peut définir ces rappels, vous devez les gérer à l'aide d'une autre application Microsoft appelée Microsoft à faire. Vous devrez donc télécharger et installer cette application avant de pouvoir profiter pleinement de la fonction de rappel de Cortana.
Définir un rappel à l’aide de Cortana est simple. Dites simplement « rappelez-moi de…[nom de l'activité ici] à [date et/ou heure] » et Cortana créera automatiquement un rappel pour vous dans l'application Microsoft To Do. Elle affichera également le rappel qu'elle a créé dans la partie historique des discussions de l'écran principal de Cortana. Pour apporter des modifications à un rappel que vous avez demandé à Cortana de définir, vous pouvez simplement accéder au rappel dans votre historique de discussion et cliquer sur Modifier dans Tâches. Cela vous mènera à l'application To Do, où vous pourrez modifier ou supprimer le rappel selon vos besoins.
Recommandations des rédacteurs
- GPT-4: comment utiliser le chatbot IA qui fait honte à ChatGPT
- Comment nous testons les ordinateurs portables
- Problèmes courants de Windows 11 et comment les résoudre
- Comment convertir vos cassettes VHS en DVD, Blu-ray ou numérique
- Windows 11 est sur le point de rendre les périphériques RVB beaucoup plus faciles à utiliser
Améliorez votre style de vieDigital Trends aide les lecteurs à garder un œil sur le monde en évolution rapide de la technologie avec toutes les dernières nouvelles, des critiques de produits amusantes, des éditoriaux perspicaces et des aperçus uniques.