Grâce à iOS 12, nous avons reçu un certain nombre d'améliorations bienvenues de Face ID, l'option de connexion par reconnaissance faciale disponible sur le iPhoneX et des modèles plus récents. Cependant, l’une des meilleures améliorations a été l’ajout d’une « apparence alternative » ou la possibilité de programmer un deuxième visage pour que votre iPhone le reconnaisse.
Il s'agit d'une nouvelle option incroyablement utile, que vous souhaitiez vous assurer qu'un proche puisse ouvrir et utiliser votre téléphone, ou vous voulez simplement que votre iPhone vous reconnaisse avec des lunettes ou un équipement de travail (quelque chose que Face ID s'améliore, mais cela peut encore s'avérer difficile). Nous allons vous montrer ici comment configurer une apparence alternative pour Face ID en seulement quelques minutes de travail.
Vidéos recommandées
Étape 1: Accédez à Face ID et au code d'accès

Choisissez un endroit bien éclairé et sans éblouissement potentiel et déverrouillez votre iPhone. Se diriger vers
Paramètres (l'icône d'engrenage) et parcourez le menu Paramètres jusqu'à ce que vous arriviez à Identification faciale et code d'accès. Sélectionnez-le.Étape 2: Démarrez le processus d'apparence alternative
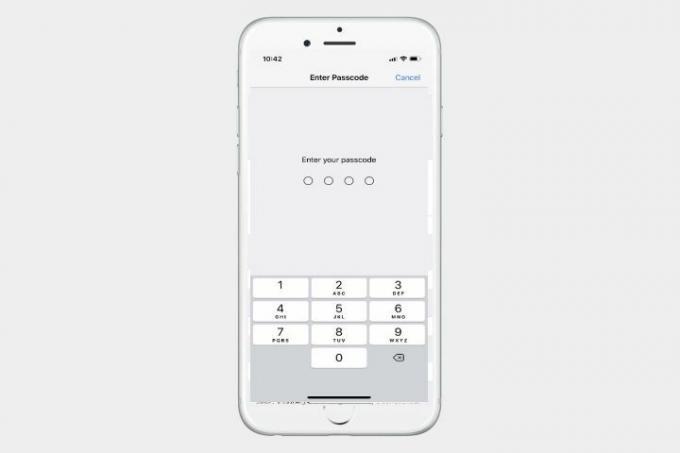
À ce stade, vous devrez probablement saisir votre mot de passe pour continuer. Une fois connecté à Face ID & Passcode, vous devriez voir les options permettant d'activer les achats Face ID App Store, Apple Pay, la saisie automatique du mot de passe et d'autres options. Cela vaut la peine d'analyser ces options pour vous assurer qu'elles sont activées ou désactivées selon vos préférences, surtout si vous ajoutez une deuxième personne à Face ID.
Lorsque vous êtes prêt, regardez ci-dessous l'option à activer et vous verrez l'option à Configurer une apparence alternative. Sélectionnez ceci pour commencer.

Remarque: Cela suppose que vous avez déjà configuré votre premier visage et votre premier mot de passe Face ID. Si vous n’avez pas encore configuré Face ID, vous verrez une option pour «Configurer l'identification faciale.» Vous voudrez d’abord sélectionner ceci. Si vous n'avez pas encore configuré de mot de passe, vous serez invité à créer un mot de passe lors de l'ouverture de Face ID & Passcode. Nous vous recommandons de créer un mot de passe, car il est utile de disposer d'une deuxième méthode fiable pour déverrouiller votre téléphone, surtout en cas de dysfonctionnement de l'appareil photo.
Étape 3: Scannez le visage

Vous devrez maintenant scanner le visage alternatif. Qu'il s'agisse d'un être cher ou simplement de vous avec des vêtements obscurs, préparez-vous. Un portrait apparaîtra et votre iPhone vous demandera de déplacer votre visage en cercle pour calibrer correctement le capteur. Faites cela jusqu'à ce que l'iPhone soit satisfait et signale que l'analyse du visage est terminée.
Si vous rencontrez des difficultés avec ce processus, n’oubliez pas que votre visage doit être centré et que votre iPhone ne doit pas être incliné. Vous devrez peut-être trouver un meilleur éclairage ou réajuster votre position pour améliorer le scan. Il faut généralement faire quelques cercles pour terminer complètement l’analyse.
Une fois terminé, vous avez terminé. L'iPhone Face ID recherchera désormais les deux ensembles de données faciales et se déverrouillera pour l'un ou l'autre. Vous pouvez tester la fonction immédiatement pour vous assurer qu'elle fonctionne.
Étape 4: Si nécessaire, remplacez votre apparence alternative

Désormais, lorsque vous accédez à Face ID & Passcode, vous ne verrez qu’une option « Réinitialiser Face ID » qui a remplacé l’option d’apparence alternative. Soyez prudent lorsque vous choisissez cette option: elle effacera toutes vos données Face ID, puis vous demandera de numériser deux nouveaux visages consécutivement. Cependant, c’est aussi le seul moyen de se débarrasser d’une apparence alternative et de la remplacer. Assurez-vous que les deux visages que vous souhaitez numériser sont prêts si vous appuyez sur Réinitialiser.
Recommandations des rédacteurs
- Comment se débarrasser de l'identifiant Apple de quelqu'un d'autre sur votre iPhone
- L'iPhone 14 dispose-t-il d'un capteur d'empreintes digitales? Voici ce qui est arrivé à Touch ID
- Les problèmes les plus courants de l'iPhone 7 et comment les résoudre
- Comment télécharger iOS 13 sur votre iPhone ou iPod Touch
- Comment faire une capture d'écran sur un iPhone X
Améliorez votre style de vieDigital Trends aide les lecteurs à garder un œil sur le monde en évolution rapide de la technologie avec toutes les dernières nouvelles, des critiques de produits amusantes, des éditoriaux perspicaces et des aperçus uniques.




