Grâce aux efforts des plus grands fabricants de smartphones au monde, l’écart entre les smartphones et les ordinateurs s’est encore réduit. De nos jours, vous pouvez bénéficier d'une expérience semblable à celle d'un ordinateur de bureau en démarrer votre iPad ou en branchant votre téléphone Samsung ou Huawei sur un moniteur de rechange. Mais les efforts visant à combler le fossé entre les téléphones et les ordinateurs n'ont pas commencé et se sont terminés avec le mode DeX de type ordinateur de bureau, et si vous possédez un smartphone Samsung ou Microsoft compatible, vous pouvez utiliser Link to Windows pour connecter votre téléphone et votre ordinateur.
Contenu
- Quels téléphones et ordinateurs sont compatibles ?
- Comment configurer le lien vers Windows
- Comment utiliser Lien vers Windows
Vidéos recommandées
Facile
Un Samsung éligible téléphone intelligent
Un PC Windows 10
L'utilisation de Link to Windows vous permet de voir vos photos les plus récentes, de répondre aux messages, de voir les notifications et de refléter l'écran de votre smartphone depuis votre PC. Que vous soyez un utilisateur expérimenté ou plus occasionnel, on peut affirmer sans se tromper que connecter votre smartphone à votre ordinateur est utile. Voici comment utiliser Link to Windows pour connecter votre
Android téléphone à un PC.
Quels téléphones et ordinateurs sont compatibles ?
Bien entendu, vous avez d’abord besoin d’un téléphone et d’un ordinateur compatibles avec Link to Windows. Le lien vers Windows nécessite un PC Windows exécutant Windows 10 et la mise à jour du 10 mai 2019 au plus tôt. Cela nécessite également un téléphone Android compatible. Le la liste complète de compatibilité est disponible auprès de Microsoft, mais en gros, vous regardez la plupart des téléphones commercialisés par Samsung au cours des trois dernières années, y compris les appareils phares de Galaxy, jusqu'au Galaxy S9 et au Microsoft Surface Duo et Surface Duo2.
Si vous possédez l'un de ces téléphones et un PC Windows 10 répondant aux exigences, passez à l'étape suivante, car nous sommes prêts à commencer.

Comment configurer le lien vers Windows
Vous n'aurez pas besoin de télécharger une nouvelle application sur un téléphone Samsung pour utiliser Link to Windows, mais vous aurez besoin d'une application sur votre PC. Voici comment associer votre téléphone et votre ordinateur, ainsi que comment activer les notifications.
Étape 1: Ouvrez le Windows Store en le recherchant dans votre barre des tâches, puis recherchez Ton téléphone dans le magasin.
Étape 2: Installez l'application et appuyez sur Lancement pour l'ouvrir. L'application vous demandera de choisir entre iPhone et Android. Puisque ce guide s'intéresse à

En rapport
- Steve Jobs avait tort. Avoir un stylet pour son téléphone, c'est génial
- Comment activer et désactiver le mode sans échec sur votre téléphone Android
- Votre prochain téléphone Samsung pourrait abandonner la recherche Google pour Bing
Étape 3: Ensuite, vous devrez relier votre téléphone à votre PC. Accédez à votre navigateur sur votre téléphone et saisissez l'URL affichée sur votre PC. Si vous utilisez un téléphone autre que Samsung, vous devrez télécharger une application compagnon, mais un téléphone Samsung passera directement au processus de liaison sans téléchargement d'application supplémentaire.
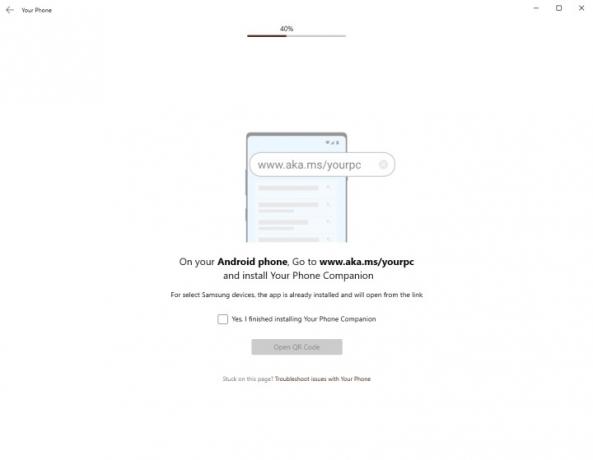
Étape 4: Cliquez sur Générer un code QR sur votre PC et scannez le code QR à l’aide de l’écran qui apparaît sur votre téléphone. Vous devrez peut-être autoriser Autorisation du compagnon de téléphone pour accéder à votre caméra.
Étape 5 : La prochaine étape se déroule sur votre téléphone. Vous devrez d'abord configurer les autorisations des applications pour permettre à votre téléphone et à votre PC de bien fonctionner ensemble. Robinet Continuer et autorisez l'accès à vos contacts, votre téléphone, vos fichiers et vos messages SMS afin d'activer toutes les fonctionnalités.
Étape 6 : Revenez maintenant à votre ordinateur et cliquez sur Commencer pour ouvrir la fenêtre principale de votre téléphone.
Étape 7 : Assurez-vous que chaque section est correctement configurée en cliquant sur chaque onglet et en suivant les didacticiels pour configurer l'accès complet. Par exemple, pour la section Messages, vous devrez cliquer sur Voir les textes, suivi de Envoyer une notification. Si vous avez déjà autorisé l'accès à votre téléphone, vos messages devraient apparaître dans quelques instants.
Étape 8 : L'activation des notifications nécessite quelques étapes supplémentaires pour la configuration. Cliquez sur Ouvrir les paramètres sur le téléphone pour ouvrir une liste d’applications. Faites défiler la liste jusqu'à ce que vous trouviez Votre compagnon téléphonique, puis appuyez sur le curseur pour l'activer.
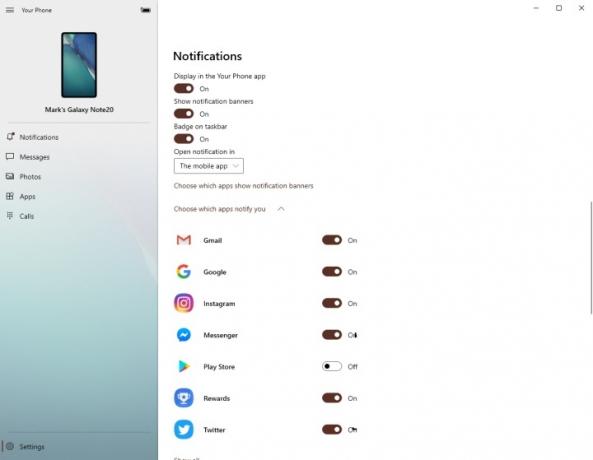
Étape 9 : Robinet Permettre pour autoriser l'accès aux notifications. Cela permet aux futures notifications d'apparaître sur votre PC ainsi que sur votre smartphone.

Comment utiliser Lien vers Windows
Maintenant que vous avez configuré Link to Windows, vous vous demandez peut-être ce que vous pouvez en faire. Voici une brève explication de chaque section et de ce que vous pouvez obtenir de chacune.
Réception et personnalisation des notifications
Toutes les nouvelles notifications téléphoniques apparaîtront sur votre PC dès leur arrivée, vous tenant au courant sans déverrouiller votre téléphone. Mais si vous êtes submergé de notifications, vous pouvez facilement modifier vos paramètres pour exclure certaines applications. Ouvrir Notifications et cliquez Personnaliser en haut à droite. À partir de là, vous pouvez désactiver les bannières de notification, les badges dans la barre des tâches et les notifications d'applications individuelles.
Vous pouvez également cliquer sur une notification pour ouvrir l'écran de votre téléphone sur votre PC. Vous pourrez contrôler votre téléphone via cette fenêtre, vous permettant de répondre aux messages sur les réseaux sociaux.
Réception et réponse aux messages
En cliquant sur messages ouvrira une liste de vos messages texte les plus récents. Vous pouvez répondre aux messages depuis les applications et il n'est pas nécessaire de lancer un miroir d'écran pour répondre ou recevoir de nouveaux messages. Essentiellement une version renforcée du service Web d'Android Messages, c'est probablement l'aspect le plus simple mais le plus utile de cette application.
Afficher et télécharger des photos récentes
Photos est un autre onglet simple et assez évident. Vous trouverez ici vos photos, téléchargements et captures d’écran les plus récents. Vous pouvez cliquer dessus pour les afficher dans l’application galerie de votre PC, les partager via diverses plateformes de messagerie et les enregistrer directement sur votre ordinateur.
Ouvrez et utilisez des applications sans décrocher votre téléphone
L'une des fonctionnalités les plus intéressantes de Link to Windows est la possibilité de lancer et d'utiliser n'importe quelle application sur votre téléphone via votre PC. Ouvrez le applications pour voir une liste des applications actuellement installées sur votre téléphone. Vous pouvez marquer certaines applications comme favorites pour les voir au-dessus de la liste et les lancer en cliquant dessus. Votre téléphone se connectera à votre téléphone et ouvrira une fenêtre qui reflète l'écran de votre téléphone. Déverrouillez votre téléphone et vous pourrez utiliser votre téléphone comme vous le feriez normalement, mais avec un clavier et une souris. Cette capacité s'étend également à tous les jeux que vous avez installés, afin que vous puissiez explorer New Eden dans Échos d'EvE sans avoir besoin de décrocher votre téléphone.
Recevoir et passer des appels téléphoniques
Si votre PC dispose de fonctionnalités Bluetooth, vous pouvez même l'utiliser pour prendre et recevoir des appels, ce que certains trouveront peut-être un peu plus utile que de jouer. Candy Crush. Sélectionnez simplement Appels pour passer et recevoir des appels téléphoniques et les entendre via vos haut-parleurs et votre microphone ou votre casque.
Recommandations des rédacteurs
- Comment retrouver les fichiers téléchargés sur votre iPhone ou smartphone Android
- Comment connecter votre iPhone à un téléviseur Samsung
- Comment utiliser ChatGPT sur votre iPhone et votre téléphone Android
- Qu’est-ce que Bixby? Comment utiliser l'assistant AI de Samsung
- Voici à quelle vitesse la 5G est réellement disponible sur votre Samsung Galaxy S23
Améliorez votre style de vieDigital Trends aide les lecteurs à garder un œil sur le monde en évolution rapide de la technologie avec toutes les dernières nouvelles, des critiques de produits amusantes, des éditoriaux perspicaces et des aperçus uniques.




