Après près d’une décennie dans la nature, la tablette iPad d’Apple a finalement obtenu son propre système d’exploitation – mais Apple ne s’est pas contenté de la lancer et de l’oublier. Depuis ses débuts en septembre 2019, Apple a iPadOS mis à jour six fois, avec la dernière version à 13.2.3. La plupart de ces mises à jour étaient des versions de maintenance, des corrections de bugs et mises à jour de sécurité, tandis que d'autres ont ajouté de nouvelles fonctionnalités. Quoi qu'il en soit, assurez-vous toujours de mettre à jour votre iPadOS dès que de nouvelles versions arrivent ou configurez votre iPad pour qu'il installe automatiquement les mises à jour. C'est un moyen infaillible de protéger votre iPad contre la perte de données et de empêcher le piratage invasif ou tout autre méfait malveillant intrusif.
Contenu
- Ajouts d’iPadOS 13.2
- Mises à jour Siri
- Widget Potes
- Plusieurs applications
- Slide Over fait peau neuve
- Une application, plusieurs fenêtres
- Gestes de texte à trois doigts
- Améliorations des fichiers
- Refonte de la palette d'outils
- Clavier flottant
- Conclusion
Bien qu'il opère apparemment sur le même iOS que l'iPhone, l'expérience iPad a toujours quelque peu divergé de celle de l'iPhone. L'immobilier d'écran à lui seul exigeait des innovations, tandis que les développeurs de matériel et de logiciels s'engageaient à pousser les capacités du produit au-delà des limites de la créativité et de la consommation vers le hardcore productivité.
Vidéos recommandées
Avec son acolyte Crayon Apple et un clavier, l'iPad peut souvent remplacer un ordinateur portable sous certaines conditions. Avoir son propre système d'exploitation discret continue de faire progresser l'iPad dans cette direction. Ça aide ça iPadOS fonctionne sur tous les iPad actuels et pris en charge depuis l'iPad Air 2 de fin 2014.
En rapport
- Meilleures offres iPad Prime Day: les premières offres atterrissent sur les meilleurs modèles
- Pourquoi vous ne pouvez pas utiliser Apple Pay chez Walmart
- Vous possédez un iPhone, un iPad ou une Apple Watch? Vous devez le mettre à jour maintenant
L'iPadOS intègre presque toutes les fonctionnalités incluses dans iOS 13, dont le fameux Mode sombre, une application Photos améliorée, une application Find My, Connectez-vous avec Apple, Cartes améliorées et bien plus encore. Avec le lancement d’iPadOS, des fonctionnalités améliorées ont été conçues exclusivement pour la tablette d’Apple, tandis que la dernière version du système d’exploitation a ajouté de nouvelles fonctionnalités. Nous vous présenterons quelques-uns des plus médiatisés.
Voir plus
- Meilleurs étuis pour clavier iPad Pro
- Meilleurs étuis iPad
- Meilleurs supports pour iPad
Ajouts d’iPadOS 13.2
La dernière mise à jour de l'iPad s'accompagne d'une variété de nouvelles fonctionnalités, notamment des mises à jour et des ajouts d'emoji, une fonctionnalité d'annonce de messages pour les AirPods, AirPods Pro prise en charge, HomeKit Secure Video, routeurs compatibles HomeKit, nouveaux paramètres de confidentialité Siri et meilleures performances pour la fonction AssistiveTouch. Vous pouvez installer la mise à jour iOS via Paramètres > Général > Mise à jour du logiciel, via le Finder dans macOS 10.15 Catalina ou iTunes.

iPadOS 13.2 ajoute la prise en charge des emoji Unicode 12 et a reçu près de 400 emoji nouveaux ou mis à jour, notamment animaux, nourriture, activités, accessibilité, non sexiste et un nouveau sélecteur d'emoji pour la sélection des tons de peau pour des couples.
Mises à jour Siri
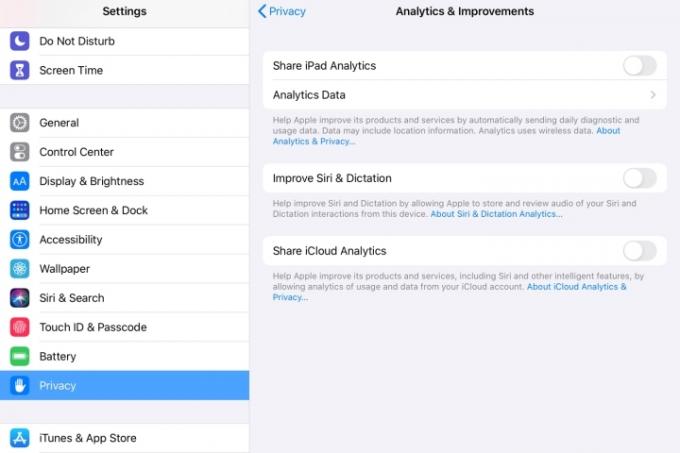
Annoncer des messages avec Siri peut désormais lire vos messages à haute voix sur vos AirPod. De nouveaux paramètres de confidentialité vous permettent de contrôler si vous souhaitez ou non améliorer Siri et Dictée en permettant à Apple de stocker l'audio de vos interactions Siri et Dictée. Vous pouvez activer ou désactiver cette fonctionnalité via Confidentialité > Analyses et améliorations > Améliorer Siri et la dictée. Et tu peux aller à Paramètres > Siri et recherche > Historique Siri et dictée pour supprimer l’historique de recherche Siri si vous le souhaitez. Cette mise à jour est la réponse d'Apple au Contrôle qualité des entrepreneurs Siri controverse.
HomeKit Secure Video vous permet de capturer, stocker et visualiser en privé des vidéos cryptées à partir de vos caméras de sécurité dans iCloud et peut désormais détecter des personnes, des animaux et des véhicules. Les routeurs compatibles HomeKit vous permettent de contrôler et d'isoler les informations que vos accessoires HomeKit transmettent via Internet ou dans votre réseau domestique.
Widget Potes

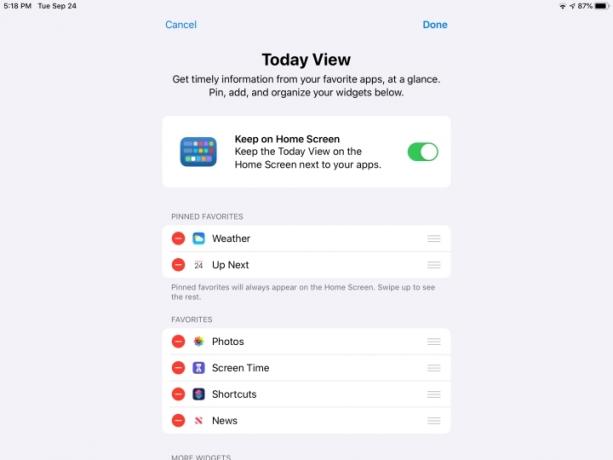


L’expérience iPadOS a commencé avec un écran d’accueil remanié qui intègre deux éléments dans le même espace. Les icônes d'application, poussées vers le côté droit de l'écran, sont plus petites et regroupées, car l'écran laisse de la place aux widgets Today View sur le côté gauche de l'écran. Faites simplement glisser votre doigt de gauche à droite pour le révéler, puis faites glisser votre doigt de haut en bas pour voir le contenu par défaut. Il est probable que vous souhaitiez apporter quelques modifications. Les widgets s'affichent à la fois en orientation paysage et portrait, bien qu'avec cette dernière, vous ne pourrez afficher que la vue Aujourd'hui ou les icônes de l'application, pas les deux en même temps. Voici comment personnaliser les widgets de votre écran d'accueil.
- Avec la vue Aujourd'hui ouverte, faites glisser votre doigt vers le haut et appuyez sur l'icône Modifier bouton.
- Activer le Rester sur l'écran d'accueil option où les widgets sont divisés en trois catégories: Favoris épinglés, Favoris, et Plus de widgets.
- Appuyez sur les signes moins rouges pour supprimer des widgets et appuyez sur les signes plus verts pour les ajouter.
- Utilisez le contrôle sur le côté droit de chaque widget pour modifier leur position.
- Utilisez le Favoris épinglé pour garantir que ces widgets apparaissent toujours sur l’écran d’accueil.
- Lorsque les widgets sont disposés à votre goût, appuyez sur Fait.
Plusieurs applications
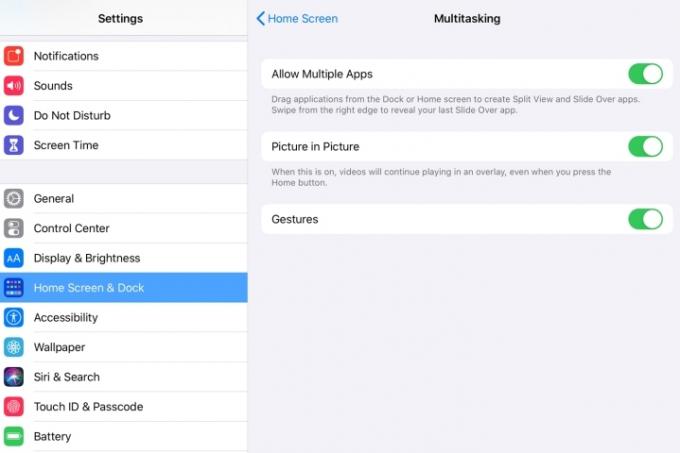
Avec la vue fractionnée dans iPadOS, vous pouvez accéder à différentes applications ou à différentes parties d’une application sur le même écran. C'est idéal pour le tri de photos, les e-mails et la prise de notes. Pour utiliser les fonctionnalités multi-applications avancées d’iPadOS, assurez-vous de les avoir d’abord activées dans Paramètres > Écran d'accueil et Dock. Activez les trois choix pour voir lesquels vous seront les plus utiles. Vous pourrez toujours ajuster les choix plus tard.
- Autoriser plusieurs applications vous permet de faire glisser des applications du dock vers le milieu de l'écran pour créer une vue fractionnée et des balayages coulissants.
- Image dans l'image permet aux vidéos que vous regardez de continuer à jouer dans une petite fenêtre même lorsque vous travaillez dans une autre application.
- Gestes active tous les gestes intégrés au système d’exploitation pour un fonctionnement optimal.
Slide Over fait peau neuve






La fonction Slide-over de l'iPad vous permet de garder plusieurs applications ouvertes en mode slide-over et de basculer entre elles d'un simple glissement. Cela peut être un peu gênant au début, mais une fois que vous maîtrisez la technique, cela fournit un moyen rapide et facile de jongler avec plusieurs applications à la fois sans avoir à naviguer ou à revenir au dock.
- Lancez une application, par exemple un clip vidéo, sur YouTube.
- Faites glisser votre doigt depuis le bas de l'écran pour révéler le Dock.
- Choisissez n’importe quelle application là-bas et appuyez longuement tout en faisant glisser l’icône vers le milieu de l’écran.
- Vous pouvez répéter cette action en faisant glisser la deuxième icône vers l'intersection entre les deux applications ouvertes.
- Pour basculer entre les applications ouvertes, appuyez et faites glisser la fine barre noire en bas de chaque fenêtre d'application. Utilisez la fine barre supérieure pour modifier la position des applications sur l'écran.
Une application, plusieurs fenêtres





Avec iPadOS, vous pouvez désormais afficher une application dans plusieurs fenêtres à l’écran pour voir différentes opérations. Par glisser-déposer, vous pouvez créer une instance d'application à partir d'une note, d'un e-mail, d'une page Web ou de toute application prenant en charge la fonctionnalité. Voici comment commencer.
- Appuyez et maintenez sur l'élément de l'application. Il peut s'agir du titre d'une note dans l'application Notes ou d'un e-mail provenant d'une liste d'e-mails dans l'application Mail.
- Appuyez et faites-le glisser vers le bord de l'écran jusqu'à ce que la barre noire apparaisse.
- Soulevez votre doigt pour créer une autre instance de l'application.
- Pour fermer la fenêtre, saisissez le guidon en haut de l'écran, faites glisser votre doigt vers le bas, puis appuyez sur Fait ou Fermer.
Vous pouvez également ouvrir plusieurs fenêtres de la même application avec la fonctionnalité App Expose, qui vous permet de voir toutes les fenêtres ouvertes d'une application en appuyant sur son icône dans le Dock.
- Faites glisser votre doigt vers le haut pour afficher le Dock, puis appuyez sur l'icône de l'application.
- Cela ouvrira le nouvel écran App Expose.
- C'est ici que vous trouverez toutes les instances des fenêtres actuellement ouvertes.
Gestes de texte à trois doigts





Avec iPadOS, Apple a introduit de nouveaux gestes avec les doigts pour les fonctions de sélection, couper, copier, coller, annuler et rétablir du texte. Pour sélectionner du texte dans une application comme Notes, appuyez simplement deux fois sur le point souhaité dans le récit jusqu'à ce que le texte soit en surbrillance, puis faites-le glisser pour inclure autant de texte que vous le souhaitez. Ensuite, avec trois doigts, pincez pour copier et développer. Peu importe les trois doigts que vous utilisez, même si j’ai trouvé un peu plus facile d’utiliser mon pouce, mon index et mon majeur. Si votre appui et votre glissement réussissent, vous verrez une notation en haut de l’écran.
Voici la clé de référence complète des gestes du texte :
- Menu contextuel avec toutes les commandes: appui simple à trois doigts
- Couper: pincement à trois doigts où les doigts commencent étendus et finissent par se rejoindre au milieu
- Coller: pincement à trois doigts où les doigts commencent par être froissés ensemble et pincent vers l'extérieur
- Annuler: glisser vers la gauche avec trois doigts
- Rétablir: balayez vers la droite avec trois doigts
Améliorations des fichiers




Contrairement aux versions précédentes d'iOS, Fichiers dans iPadOS vous permet désormais de créer de nouveaux dossiers et de déplacer des fichiers localement, et prend en charge iCloud Drive pour partager des dossiers avec d'autres. Cela signifie que vous n'avez pas besoin de recourir à une synchronisation tierce pour stocker des fichiers particuliers sur votre iPad et que vous pouvez accéder aux fichiers sur une clé USB, une carte SD ou un disque dur. La nouvelle vue en colonnes vous permet de parcourir les fichiers dans des dossiers imbriqués. Avec les actions rapides, vous pouvez facilement faire pivoter, annoter ou créer un PDF dans l'application Fichiers.
Refonte de la palette d'outils





La palette d'outils a été visuellement remaniée dans iPadOS. Il contient toujours tous les pinceaux, crayons et loupes auxquels vous êtes habitué, mais vous pouvez désormais minimiser l'image en taille réelle. palette dans un petit cercle et épinglez la palette sur n'importe quel bord ou coin de l'écran, puis appuyez et faites-la glisser au maximum taille. Vous n'avez plus besoin de prendre une capture d'écran: vous pouvez utiliser la palette d'outils dans n'importe quelle application qui la prend en charge, principalement en tant qu'action rapide à partir de la feuille de partage.
- Recherchez l'icône de balisage et appuyez sur.
- Appuyez sur l'icône circulaire à trois points à droite.
- Activer le Réduire automatiquement commande pour réduire la palette à un petit cercle.
- Déplacez le petit cercle vers n’importe quel coin de l’écran.
- Pour l'agrandir à nouveau, faites-le glisser vers le milieu ou activez l'option Réduire automatiquement commande désactivée.
Clavier flottant


Le nouveau geste de pincement pour rétrécir pour le clavier QuickPath vous permet de réduire la taille du clavier électronique et de le déplacer là où cela vous convient pour taper à une main. Assurez-vous que la fonctionnalité est activée dans vos paramètres. Notez que la saisie QuickPath ne fonctionne que sur le clavier flottant, pas sur le clavier de taille normale.
- Dans ton Paramètres, robinet Général.
- Robinet Clavier.
- Faites défiler vers le bas et assurez-vous que la bascule est activée (verte) pour Faites glisser sur le clavier flottant pour taper.
- Un contrôle optionnel, Supprimer Slide-to-Type par Word, vous permet d'appuyer une fois sur le bouton Supprimer pour supprimer un mot que vous avez saisi via la fonction glisser pour saisir.
- Pour le réduire, pincez-le et pour l'agrandir à nouveau, pincez-le.
Conclusion
Le nouvel iPadOS 13.2.3 est le dernier système d’exploitation pour la tablette d’Apple, et il s’agit à peu près d’iOS 13 avec quelques fonctionnalités spéciales ajoutées car une tablette est différente d’un téléphone. Dans l'ensemble, le nouveau système d'exploitation présente d'excellentes fonctionnalités de productivité et des améliorations significatives, mais certaines manœuvres peuvent encore s'avérer difficiles et peu intuitives. La patience et une main légère vous aideront à tirer le meilleur parti des nouvelles fonctionnalités avancées.
Recommandations des rédacteurs
- Comment se débarrasser de l'identifiant Apple de quelqu'un d'autre sur votre iPhone
- L'installation de la mise à jour de sécurité vitale pour les appareils Apple ne prend que quelques minutes
- Comment nous testons les tablettes
- Les 16 meilleures applications de messagerie pour Android et iOS en 2023
- iPadOS 17 a une surprise cachée pour les fans de l'iPad original




