FaceTime est le lieu le plus populaire pour audio et vidéoconférence pour les plateformes Mac et iOS. Avant 2018, cette fonctionnalité était limitée à deux personnes, mais tout a changé et vous pouvez désormais inclure jusqu'à 32 participants dans les conversations FaceTime. Voici comment procéder.
Contenu
- Configuration requise
- Démarrer un groupe FaceTime dans iOS à partir de FaceTime
- Démarrer un groupe FaceTime dans iOS à partir de messages
- Ajouter une personne à un appel FaceTime de groupe
- Rejoindre un appel FaceTime de groupe
- À quoi ressemblent les appels de groupe
- Démarrer un appel FaceTime de groupe sur un Mac avec FaceTime
- Démarrer un appel de groupe FaceTime sur un Mac avec Messages
- Ajouter des effets spéciaux à un appel
- Modifier les paramètres pendant un appel
Vidéos recommandées
Facile
10 minutes
Application Facetime
Configuration requise
Les appels vidéo de groupe FaceTime nécessitent iOS 12.1.4 ou version ultérieure, ou iPadOS/iOS sur un iPhone6S ou version ultérieure, iPad Pro ou version ultérieure, iPad Air 2 ou version ultérieure, iPad Mini 4 ou version ultérieure, iPad (5e génération) ou iPod Touch (7e génération). Les modèles antérieurs de matériel Apple prenant en charge iOS 12.1.4 peuvent rejoindre des appels de groupe via l'audio uniquement. Pour Mac, les appels audio ou vidéo FaceTime nécessitent MacOS 10.7 ou version ultérieure, une connexion Internet fonctionnelle et un microphone ou une caméra intégré ou connecté.
Démarrer un groupe FaceTime dans iOS à partir de FaceTime
Vous pouvez utiliser votre liste de contacts pour rechercher des personnes pour un appel de groupe FaceTime. Les contacts dont les noms apparaissent en bleu exécutent au moins iOS 12.1 et disposent d'un appareil pris en charge par FaceTime. Les noms de contacts qui apparaissent en gris ne disposent pas de matériel ou de logiciel compatible avec FaceTime. Les boutons audio et vidéo doivent être verts, ce qui signifie que vous pouvez démarrer un appel de groupe avec les participants que vous avez choisis.
Étape 1: Aller à Paramètres > FaceTime et activez le FaceTime contrôle.
Étape 2: Lancez FaceTime et appuyez sur le bouton « + » en haut à droite.

En rapport
- Comment créer des sonneries pour un iPhone
- Comment partager des livres Kindle avec votre famille et vos amis
- Les appels téléphoniques sur iPhone semblent étouffés? Voici comment les réparer rapidement
Étape 3: Saisissez les noms des contacts, les numéros de téléphone ou les adresses e-mail ou ouvrez l'application Contacts et ajoutez des personnes à partir de là.
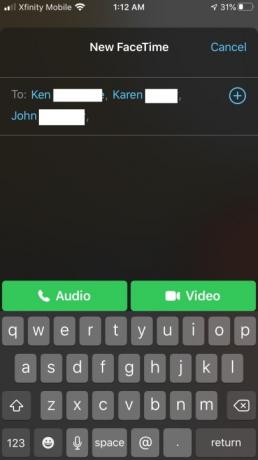
Étape 4: Robinet l'audio ou Vidéo pour commencer votre appel.
Démarrer un groupe FaceTime dans iOS à partir de messages
Vous pouvez également démarrer un groupe FaceTime directement à partir d'une conversation de groupe existante dans Messages.
Étape 1: Lancez Messages et démarrez une conversation de groupe ou accédez à une conversation de groupe existante.
Étape 2: Appuyez sur le Contacts cercle en haut de la conversation de groupe.
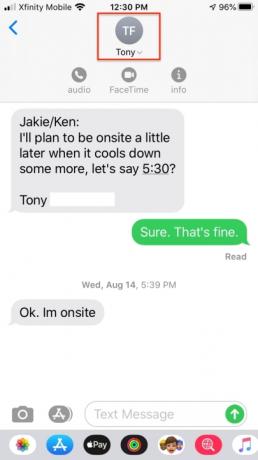
Étape 3: Robinet FaceTime et démarrez votre appel.
Ajouter une personne à un appel FaceTime de groupe
Lorsque vous ajoutez une personne à un appel de groupe FaceTime, elle ne peut pas être supprimée, mais cette nouvelle personne peut mettre fin à sa participation à l'appel en appuyant sur le X. L'appel reste actif si deux participants ou plus sont encore en train de discuter.
Étape 1: Depuis l’appel, faites glisser votre doigt depuis le bas de l’écran.
Étape 2: Robinet Ajouter une personne.
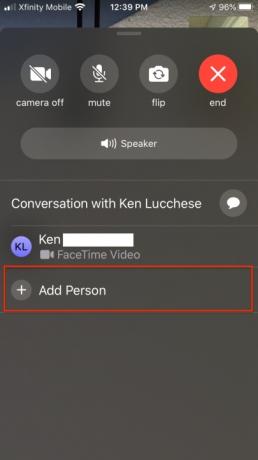
Étape 3: Saisissez le nom, le numéro de téléphone ou l'adresse e-mail du contact.
Étape 4: Robinet Ajouter une personne à FaceTime.
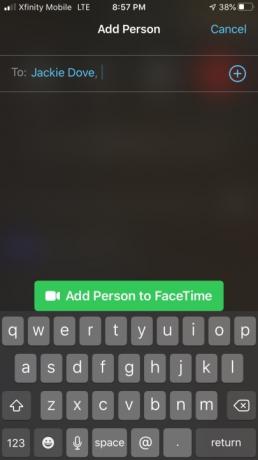
Rejoindre un appel FaceTime de groupe
Lorsque quelqu'un vous invite à rejoindre un appel de groupe FaceTime, vous recevez une notification. Même si vous refusez au début, vous pouvez appuyer sur pour rejoindre l’appel à tout moment pendant qu’il est en cours.
Étape 1: Pour rejoindre un appel depuis Messages, appuyez sur la notification en haut de votre écran ou appuyez sur Rejoindre depuis la conversation de groupe dans Messages pour vous connecter immédiatement.
Étape 2: Pour rejoindre un appel depuis l'application FaceTime, accédez à l'appel actif dans FaceTime et appuyez sur Rejoindre.

À quoi ressemblent les appels de groupe
Tous les participants à un appel FaceTime peuvent se voir via des fenêtres miniatures individuelles. Dans iOS 15, l'application a ajouté une fonctionnalité d'affichage de type grille qui est également utile pour les groupes plus importants. Sinon, l’image de l’orateur actuel est mise en surbrillance et se déplace vers le haut de l’écran. L'application redimensionne automatiquement les images des participants en fonction de la quantité de parole, de la durée de leur parole, du volume de la parole et des mouvements physiques. Ceux qui écoutent simplement les débats apparaissent en bas de l’écran. Une fois l'appel terminé, chaque personne appuie sur le bouton « X » pour se déconnecter.
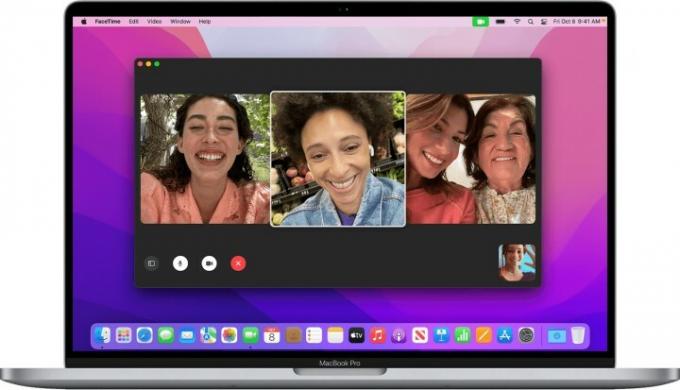
Démarrer un appel FaceTime de groupe sur un Mac avec FaceTime
Depuis MacOS 10.14.3, vous pouvez utiliser Group FaceTime pour discuter avec jusqu'à 32 personnes, comme sur iOS. FaceTime affiche simultanément entre quatre et neuf vignettes d’images vidéo, correspondant aux locuteurs actifs.
Étape 1: Lancez l'application FaceTime et utilisez le champ de recherche pour saisir les adresses e-mail ou les numéros de téléphone des personnes que vous souhaitez inclure.
Étape 2: Si une personne est déjà dans vos contacts, saisissez son nom ou choisissez dans la liste, puis cliquez sur Ajouter.
Étape 3: Cliquez sur l'audio ou Vidéo pour l'appel.
Étape 4: Pour rejoindre l'appel depuis l'application FaceTime, cliquez sur à côté de l'appel actif, puis cliquez pour rejoindre.
Étape 5 : Pour rejoindre l'appel à partir d'une notification, cliquez sur Rejoindre.
Étape 6 : Pour modifier les paramètres pendant un appel, déplacez votre souris sur la fenêtre FaceTime pour afficher les commandes à l'écran.

Démarrer un appel de groupe FaceTime sur un Mac avec Messages
Étape 1: Vous pouvez lancer un appel FaceTime via l'application Messages ou rejoindre un appel existant en cours via une notification.
Étape 2: Pour rejoindre un appel depuis l'application Messages, cliquez sur Rejoindre dans la conversation de groupe.
Étape 3: Pour ajouter une personne à un appel de groupe FaceTime, cliquez pour afficher la barre latérale, puis cliquez pour ajouter une nouvelle personne.
Ajouter des effets spéciaux à un appel
Les participants à un appel de groupe peuvent ajouter des autocollants, du texte, des Animoji, des Memoji et d'autres effets pendant un appel - si vous disposez d'un iPhoneX ou version ultérieure, un iPad Pro 11 pouces (1re et 2e générations) ou un iPad Pro 12,9 pouces (3e génération et versions ultérieures). Pour les appareils sans Face ID, d'autres effets de caméra, tels que des filtres, du texte et des formes, sont disponibles pour les appels de groupe FaceTime. Vous avez besoin d’iOS 13 ou d’iPadOS pour utiliser les autocollants Memoji et les autocollants emoji.
Étape 1: Appuyez sur l'écran, puis appuyez sur l'icône étoile dans le panneau d'icônes.
Étape 2: Appuyez sur l'icône de l'effet souhaité, comme un Animoji, une icône de filtre de cercles tricolores, une icône de texte Aa ou l'icône de forme ondulée rouge.
Modifier les paramètres pendant un appel
Quel que soit le type de conférence à laquelle vous participez, vous pouvez à tout moment modifier les paramètres audio et vidéo dans l'application FaceTime. Robinet Caméra off pour éteindre l'appareil photo et appuyez à nouveau dessus pour le rallumer. Robinet Retourner pour passer à la caméra arrière et appuyez à nouveau dessus pour revenir à la caméra frontale. Robinet Muet pour désactiver le son et appuyez à nouveau pour réactiver le son. Robinet Conférencier pour basculer entre la sourdine et le haut-parleur.
Recommandations des rédacteurs
- Comment transformer une Live Photo en vidéo sur votre iPhone
- Comment masquer des photos sur votre iPhone avec iOS 16
- Comment récupérer des messages texte supprimés sur votre iPhone
- Comment sauvegarder un iPhone avec Mac, iCloud ou PC
- Comment flouter les arrière-plans des appels FaceTime
Améliorez votre style de vieDigital Trends aide les lecteurs à garder un œil sur le monde en évolution rapide de la technologie avec toutes les dernières nouvelles, des critiques de produits amusantes, des éditoriaux perspicaces et des aperçus uniques.




