
Ci-dessous, nous expliquerons comment configurer le partage familial sur iOS avant d'expliquer comment l'utiliser et comment en tirer le meilleur parti. Cela inclut comment limiter et contrôler les achats de votre enfant, comment masquer les achats que vous ne souhaitez pas partager et comment configurer l'abonnement Apple Music Family susmentionné.
Vidéos recommandées
Comment configurer le partage familial
Avant de commencer, assurez-vous d’avoir un identifiant Apple actif et que vous avez plus de 18 ans. Vous devez également disposer d'un mode de paiement valide enregistré ou à portée de main, car tous les achats effectués à l'aide de cette fonctionnalité utiliseront ce mode de paiement. Enfin, assurez-vous que tous vos appareils fonctionnent iOS 8 ou version ultérieure.
En rapport
- Pourquoi vous ne pouvez pas utiliser Apple Pay chez Walmart
- Vous possédez un iPhone, un iPad ou une Apple Watch? Vous devez le mettre à jour maintenant
- Qu’est-ce que le NFC? Comment ça marche et ce que vous pouvez en faire
Étape 1: Sur votre appareil iOS, accédez à Paramètres > iCloud et appuyez sur Configurer le partage familial.
Étape 2: Robinet Commencer, et confirmez que vous souhaitez être l'organisateur familial – AKA la personne responsable. Vous devrez inviter tout le monde et fournir le mode de paiement susmentionné.

Étape 3: Suivez les instructions à l'écran, qui vous demanderont si vous acceptez de partager vos achats. Vous devrez également saisir ou confirmer votre carte de crédit ou de débit. Ensuite, décidez si vous souhaitez activer le partage de position, qui permet aux membres de votre famille de partager leur position et même suivre les appareils de chacun via Localiser mon iPhone.
Étape 4: C'est ça! Vous êtes désormais le fier organisateur d’un groupe de partage familial.
Comment inviter des personnes à rejoindre votre groupe
Étape 1: Aller à Paramètres > iCloud > Famille > Ajouter un membre de la famille.
Étape 2: Vous aurez besoin du nom du membre de votre famille et de l’adresse e-mail associée à son identifiant Apple afin de les ajouter à votre compte. Même les enfants auront besoin d’un identifiant Apple pour être ajoutés. Cependant, comme les enfants de moins de 13 ans ne peuvent pas en créer un par eux-mêmes, l'organisateur familial doit fournir une autorisation parentale vérifiée. Une fois que l'organisateur a créé l'identifiant de son enfant, celui-ci sera automatiquement ajouté au groupe familial.

Étape 3: Vous pouvez vérifier l'état de l'invitation en allant sur Paramètres > iCloud > Famille et en regardant le statut sous le nom de la personne.
Rejoindre un groupe
Étape 1: Si vous recevez l'invitation, vous pouvez la trouver en allant sur Paramètres > iCloud > Invitations, ou en vérifiant votre messagerie si l'invitation a été envoyée à votre adresse e-mail.
Étape 2: Acceptez l'invitation et confirmez votre identifiant Apple et votre mot de passe. Ensuite, choisissez si vous souhaitez partager vos propres achats de contenu et décidez si vous souhaitez partager votre position. Pensez à activer cette dernière fonctionnalité si vous souhaitez un autre moyen de localiser vos appareils s'ils disparaissent, car les autres membres pourront les retrouver à l'aide des applications Find My Friends et Find My iPhone.
Étape 3: C'est ça! Vous faites désormais partie du groupe et vous pouvez accéder à de la musique, des vidéos, des photos partagées et à une multitude d’autres contenus.
Utiliser le partage familial
- Vérifiez votre statut de partage: Configurer le partage familial ne signifie rien si vous ne partagez pas réellement votre contenu avec les autres personnes de votre groupe. Pour vérifier votre statut de partage, accédez à Paramètres > iCloud > Famille, appuyez sur votre nom et consultez les informations de votre compte sous Achats familiaux. Confirmez votre identifiant Apple en saisissant votre mot de passe, et après cela, vous pourrez voir si Partager mes achats est sur. Si ce n’est pas le cas, il est temps de résoudre ce problème. Vous pouvez également modifier le compte à partir duquel vous partagez des achats, mais vous devrez saisir l'identifiant Apple et le mot de passe de ce compte pour effectuer le changement.
- Téléchargez le contenu d’autres personnes: Il existe trois manières courtes et simples de télécharger du contenu partagé par d'autres membres de votre groupe de partage, chacune dépendant du type de contenu que vous essayez d'obtenir. Pour les applications, accédez à l'App Store et appuyez sur Mises à jour > Acheté. Pour la musique, les films et les émissions de télévision, accédez à l'iTunes Store et appuyez sur Plus > Acheté. Pour les livres, ouvrez iBooks et appuyez sur Acheté. À partir de là, sélectionnez le nom du membre de la famille pour voir ses achats, puis appuyez sur l'icône de téléchargement à côté de l'article que vous souhaitez télécharger. Si vous ne voyez pas l’élément souhaité, il se peut que ce membre de la famille l’ait masqué.
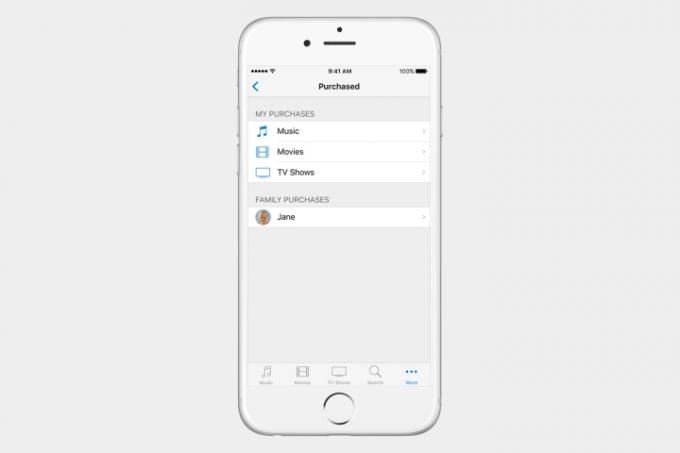
- Abonnement familial Apple Music: Vous vous inscrivez et payez un abonnement Apple Music Family de la même manière que vous le feriez avec un abonnement Apple Music individuel. La seule différence est qu'il faut choisir Adhésion familiale lors de votre adhésion, et vous paierez 15 $ par mois au lieu de 10 $. Pour 5 $ supplémentaires, vous bénéficiez d'un accès illimité à Apple Music pour un maximum de six personnes, vous y compris. Si vous possédez déjà Apple Music, vous pouvez mettre à jour l'abonnement familial en accédant à l'application Musique et en sélectionnant l'option Profil icône dans le coin supérieur gauche. Ensuite, appuyez sur Afficher l'identifiant Apple > Abonnements > Gérer > Options de renouvellement. L'abonnement familial offre tous les mêmes avantages qu'un abonnement individuel, notamment un accès illimité. écoute, la possibilité de télécharger de la musique pour une écoute hors ligne et la possibilité d'écouter la radio Apple Music gares. Assurez-vous d'inviter des personnes au partage familial après avoir obtenu l'abonnement et assurez-vous que tout le monde est partageant ses achats sur l'iTunes Store et s'est déconnecté puis reconnecté à l'application Musique pour appliquer le changements.
Conseils de partage familial
- Masquer les achats d'applications: Les applications sont les seules choses qui peuvent être masquées à l'aide d'un appareil iOS. Pour masquer une application, accédez à Mises à jour > Achats > Mes achats. Faites glisser votre doigt vers la gauche sur l'application que vous souhaitez masquer, puis appuyez sur Cacher.

- Masquer les achats sur l'iTunes Store: Pour iTunes, regardez en haut de la fenêtre et sélectionnez Compte > Achats familiaux. Choisissez Musique, Films, Émissions de télévision, Applications ou Livres audio en haut de la fenêtre, puis cliquez sur Tous pour afficher tous vos achats. Maintenez votre curseur sur l'élément que vous souhaitez masquer et cliquez sur l'icône « X » dans le coin supérieur gauche. Cliquez sur Cacher lorsque vous êtes invité à confirmer.
- Masquer les iBooks: Ouvrez iBooks et cliquez sur Boutique iBooks. Sous Liens rapides sur le côté droit, cliquez sur Acheté. Maintenez votre curseur sur l'élément que vous souhaitez masquer et cliquez sur l'icône « X » dans le coin supérieur gauche. Cliquez sur Cacher lorsque vous êtes invité à confirmer.
- Afficher les achats: Dans les magasins iTunes et iBooks, accédez à Information sur le compte page, puis à la iTunes dans le cloud section. À la droite de Achats cachés, Cliquez sur Gérer. Recherchez l'élément que vous souhaitez afficher, un clic Afficher faire cela.
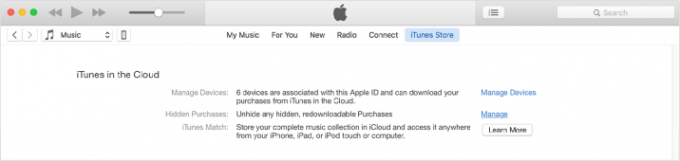
- Activation de la demande d'achat: Demander à acheter est une fonctionnalité du partage familial que l'organisateur peut activer afin d'avoir le dernier mot sur ce que les personnes de moins de 18 ans peuvent acheter. Par défaut, il est activé pour les enfants de moins de 13 ans. Pour activer la fonctionnalité, allez simplement sur Paramètres > iCloud > Famille et appuyez sur le nom du membre de la famille avant d'appuyer sur Demander à acheter. Cependant, si vous désactivez cette option après que le membre a atteint l’âge de 18 ans, vous ne pourrez pas la réactiver.
- Approuver/refuser les demandes de demande d'achat: Une fois activé, l'organisateur recevra une notification lorsqu'un membre avec Demander à acheter activé essaie d’acheter un élément de contenu ou d’installer une application. Si la demande est approuvée, l'organisateur devra se connecter à l'aide de son identifiant Apple et de son mot de passe pour finaliser l'achat. Un autre membre du groupe peut être autorisé à gérer Demander à acheter demandes, mais une seule personne doit approuver les demandes pour que l’achat soit définitif. Pour accorder ces privilèges à une autre personne, rendez-vous sur Paramètres > iCloud > Famille, touchez un membre de votre famille, puis touchez Tuteur.

Et voilà à quel point il est simple de configurer et d’utiliser le partage familial sur iOS.
Recommandations des rédacteurs
- Les meilleures applications de rencontres en 2023: nos 23 préférées
- Comment nous testons les tablettes
- Les 16 meilleures applications de messagerie pour Android et iOS en 2023
- iPadOS 17 a une surprise cachée pour les fans de l'iPad original
- Mon iPad recevra-t-il iPadOS 17? Voici tous les modèles compatibles
Améliorez votre style de vieDigital Trends aide les lecteurs à garder un œil sur le monde en évolution rapide de la technologie avec toutes les dernières nouvelles, des critiques de produits amusantes, des éditoriaux perspicaces et des aperçus uniques.




