L'une des premières choses que font la plupart des gens lorsqu'ils achètent un nouveau smartphone est d'ajouter leur compte Google. Avouons-le: Gmail est probablement la plateforme de messagerie la plus utilisée de la planète, et beaucoup d'entre nous ont même plusieurs adresses pour séparer le travail de la vie personnelle.
Contenu
- Ajouter un compte Google dans iOS et iPadOS
- Ajouter un deuxième compte Google sous Android
- Utiliser l'application Gmail
Par défaut, la plupart Android les téléphones nécessitent que vous vous connectiez à un compte Google pour utiliser les services de Google, ce qui se répercute sur Gmail, Google Agenda, etc. Sur Appareils Apple, vous devez ajouter manuellement le compte dans les paramètres pour accéder à ces services via les applications natives. Si ce n'est pas le cas, vous pouvez simplement vous connecter via l'application Gmail autonome.
Vidéos recommandées
Ce guide vous montre comment configurer un compte Gmail sous Android et iOS à l'aide des paramètres système et via l'application Gmail.
En rapport
- Comment nous testons les tablettes
- Les 16 meilleures applications de messagerie pour Android et iOS en 2023
- iPadOS 17 a une surprise cachée pour les fans de l'iPad original
Ajouter un compte Google dans iOS et iPadOS
Avec les appareils Apple, vous pouvez ajouter un compte Google pour accéder à ses services dans des applications natives telles que Mail, Contacts, etc. Ceci est différent de l'installation de l'application Gmail et de la connexion à votre compte Google. Les instructions suivantes s’appliquent au premier.


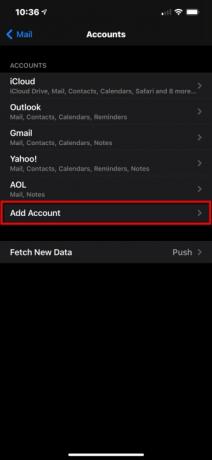
Étape 1: Appuyez pour ouvrir le Paramètres application.
Étape 2: Faites défiler vers le bas et appuyez sur Mail.
Étape 3: Robinet Comptes sur l'écran suivant.
Étape 4: Robinet Ajouter un compte.

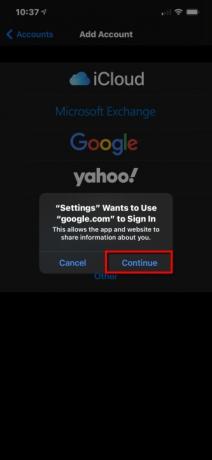
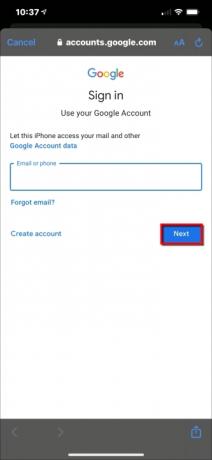
Étape 5 : Appuyez sur le grand coloré Google logo. Vous ne pouvez pas le manquer.
Étape 6 : Robinet Continuer dans la fenêtre contextuelle pour permettre à l'application Paramètres d'accéder à google.com.
Étape 7 : Saisissez l'adresse de votre compte Google ou votre numéro de téléphone, puis appuyez sur Suivant.
Étape 8 : Entrez votre Compte google mot de passe, puis appuyez sur Suivant.
Étape 9 : Activez et désactivez tout ce que vous souhaitez synchroniser, puis appuyez sur Sauvegarder situé dans le coin supérieur droit.
Si vous souhaitez simplement accéder à votre compte Gmail sans ajouter les services Google sur votre appareil Apple, utilisez le application autonome plutôt. Connectez-vous simplement à votre compte Google et vous êtes prêt à partir. Si vous devez ajouter un deuxième compte Google à l'application Gmail, faites défiler jusqu'à la dernière série d'instructions.
Ajouter un deuxième compte Google sous Android
Le problème avec Android est que, contrairement aux iPhones, tous les appareils n'ont pas les mêmes interfaces. Cela joue un rôle dans la beauté et la malédiction d’une plateforme open source permettant la personnalisation. Cela signifie que les instructions et conseils que nous proposons peuvent ne pas ressembler à ce que vous voyez sur votre appareil. Pour cette raison, nous fournissons des instructions pour le stock
Parce que nous devons croire que votre téléphone Android est déjà connecté à votre compte Google principal, à condition que celui-ci Cette étape est impérative lors de la configuration de l'appareil, nous vous apprenons comment ajouter un compte secondaire via l'appareil paramètres. Une fois cette leçon terminée, nous ouvrirons l'application Gmail et ajouterons ce deuxième compte si vous n'avez pas décidé de l'ajouter à l'aide de la méthode des paramètres de l'appareil.
Android 11 d'origine
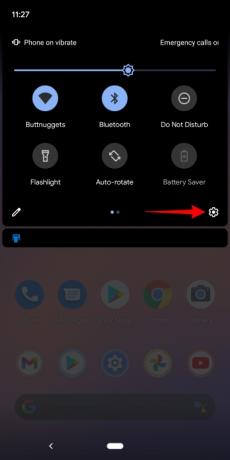
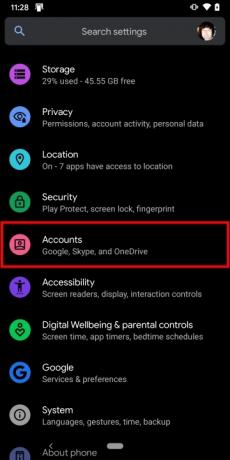
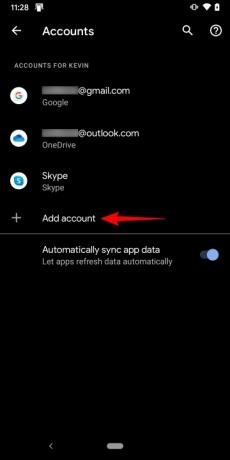
Étape 1: Faites glisser un doigt du haut vers le bas pour étendre complètement la Ombre de notification, puis appuyez sur le Dent icône. Cela ouvre le panneau des paramètres Android.
Étape 2: Faites défiler vers le bas et appuyez sur Comptes.
Étape 3: Robinet Ajouter un compte sur l'écran suivant.
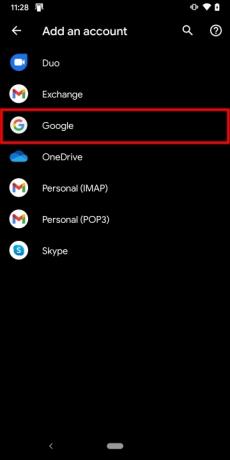
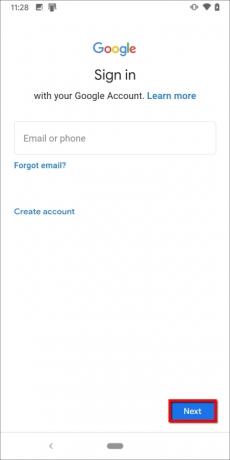

Étape 4: Robinet Google.
Étape 5 : Vérifiez votre identité en utilisant votre visage, votre doigt ou votre code PIN.
Étape 6 : Saisissez l'adresse de votre compte Google, puis appuyez sur Suivant.
Étape 7 : Saisissez le mot de passe de votre compte Google, puis appuyez sur Suivant.
Étape 8 : Robinet jeAccepter sur l'écran des conditions d'utilisation de Google.
Étape 9 : Si vous y êtes invité, ajoutez une carte de crédit pour les achats ou appuyez sur Non merci.
Une fois terminé, vous serez renvoyé aux comptes dans les paramètres. Si vous souhaitez voir les comptes que vous avez ajoutés ou si vous souhaitez en supprimer, appuyez simplement sur Google.
Téléphones Samsung (Android 10)
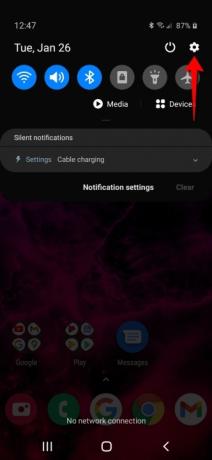
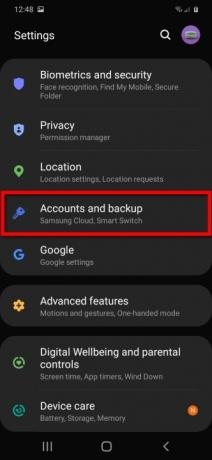
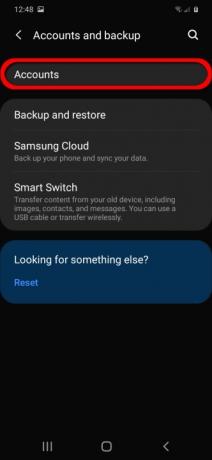
Étape 1: Faites glisser un doigt du haut vers le bas pour étendre complètement la Ombre de notification, puis appuyez sur le Dent icône. Cela ouvre le panneau des paramètres Android.
Étape 2: Robinet Comptes et sauvegarde.
Étape 3: Robinet Comptes.



Étape 4: Robinet Ajouter un compte.
Étape 5 : Appuyez sur le Google option sur la liste.
Étape 6 : Entrez votre code PIN si vous y êtes invité.
Étape 7 : Saisissez l'adresse de votre compte Google, puis appuyez sur Suivant.
Étape 8 : Saisissez le mot de passe de votre compte Google, puis appuyez sur Suivant.
Étape 9 : Robinet jeAccepter sur l'écran des conditions d'utilisation de Google.
Étape 10 : Si vous y êtes invité, ajoutez une carte de crédit pour les achats ou appuyez sur Non merci.
Une fois terminé, vous serez renvoyé aux comptes dans les paramètres. Si vous souhaitez voir les comptes que vous avez ajoutés ou si vous souhaitez en supprimer, appuyez simplement sur Google.
Utiliser l'application Gmail
Ces instructions ne s'appliquent à vous que si vous avez ajouté votre deuxième compte Google à un appareil Android, mais il n'apparaît pas dans l'application Gmail. Les instructions suivantes s'appliquent également aux appareils Apple si les utilisateurs préfèrent ne pas ajouter de deuxième compte Google via les paramètres de l'appareil mais souhaitent néanmoins accéder à leur Gmail.
Dans ce cas, nous supposons que vous avez déjà téléchargé l'application, que vous êtes connecté à votre compte Google principal et que vous devez rejoindre un autre compte.
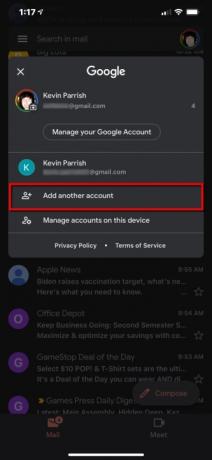
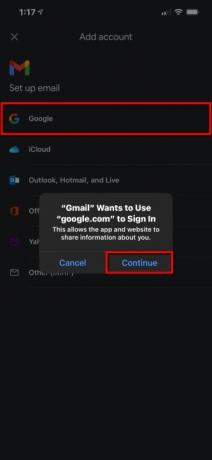

Étape 1: Appuyez pour ouvrir le Gmail application.
Étape 2: Appuyez sur votre Compte google icône dans le coin supérieur droit.
Étape 3: Robinet Ajouter un autre compte dans le panneau déroulant.
Étape 4: Robinet Google sur l'écran suivant.
Étape 5 : Robinet Continuer dans la fenêtre contextuelle pour permettre à l'application d'accéder à google.com.
Étape 6 : Saisissez l'adresse de votre compte Google ou votre numéro de téléphone, puis appuyez sur Suivant.
Étape 7 : Saisissez le mot de passe de votre compte Google, puis appuyez sur Suivant.
Étape 8 : Robinet jeAccepter sur l'écran des conditions d'utilisation de Google.
Étape 9 : Si vous y êtes invité, ajoutez une carte de crédit pour les achats ou appuyez sur Non merci.
Recommandations des rédacteurs
- Les meilleures applications de rencontres en 2023: nos 23 préférées
- Vous possédez un iPhone, un iPad ou une Apple Watch? Vous devez le mettre à jour maintenant
- Qu’est-ce que le NFC? Comment ça marche et ce que vous pouvez en faire
- Mon iPad recevra-t-il iPadOS 17? Voici tous les modèles compatibles
- Mon iPhone recevra-t-il iOS 17? Voici tous les modèles pris en charge
Améliorez votre style de vieDigital Trends aide les lecteurs à garder un œil sur le monde en évolution rapide de la technologie avec toutes les dernières nouvelles, des critiques de produits amusantes, des éditoriaux perspicaces et des aperçus uniques.




