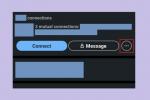En rapport: Windows 9 arrive, et voici tout ce que nous savons à son sujet
Vidéos recommandées
Heureusement, Windows 8 partage autre chose en commun avec la version précédente de Windows; une tendance vers la maturité. De nombreux problèmes et désagréments ont désormais des solutions. Voici les problèmes courants que nous avons rencontrés et comment les résoudre.
En rapport
- Les problèmes Microsoft Teams les plus courants et comment les résoudre
- Le Wi-Fi ne fonctionne pas? Comment résoudre les problèmes les plus courants
- Les problèmes de Zoom les plus courants et comment les résoudre
Trouver le menu Démarrer
Le problème numéro un dont se plaignent les nouveaux utilisateurs de Windows 8 est le menu Démarrer manquant. Malgré ce que suggéraient les premières rumeurs, Windows 8.1 n'a pas ramené le menu Démarrer, bien qu'il ait ajouté une « vue App », qui fait en quelque sorte la même chose.
Heureusement, il existe des solutions tierces qui ressuscitent le menu Démarrer de Windows 8, et nous avons déjà couvert les meilleures options. Si vous installez l'un de ces menus, puis configurez Windows 8.1 pour démarrer directement sur le bureau, on en oublierait presque que l'interface Metro existe. Presque.
Explorer.exe plante et se recharge fréquemment
Certains utilisateurs ont signalé des apparitions répétées du message « L'Explorateur Windows a cessé de fonctionner » après l'installation d'une nouvelle version de Windows 8. Le problème se produit généralement toutes les quelques minutes, ce qui rend évidemment Windows un peu difficile à utiliser !
Le déclencheur semble être un bug entre le système d'exploitation et un pilote matériel ou un logiciel installé (généralement le premier). Pour résoudre le problème, vous devrez utiliser la fonction « Actualiser mon PC ». Accédez à Paramètres, puis Modifier les paramètres du PC, puis Mise à jour et récupération. Après cela, ouvrez Récupération et cliquez ou appuyez sur Commencer sous Actualisez votre PC sans affecter vos fichiers. Cela réinstalle efficacement Windows, mais vos fichiers ne seront pas supprimés. Cela dit, c'est une bonne idée de sauvegarder vos données avant une actualisation, juste au cas où quelque chose se passerait mal.
Svchost.exe monopolise les performances de votre processeur
Un processus système Windows courant, svchost.exe, peut commencer à consommer des cycles de processeur dont il n'a pas besoin. Cela peut rendre votre système lent et même provoquer un crash.
Il existe plusieurs causes potentielles. Le premier concerne les logiciels malveillants. Étant donné que svchost.exe est un service Windows courant, certains logiciels malveillants l'utiliseront comme un déguisement, sachant que la plupart des utilisateurs ont déjà rencontré svchost.exe et qu'il est peu probable qu'il s'agisse d'un virus. Vous pouvez exclure cette possibilité en téléchargeant une suite antivirus gratuite comme Avira et analyser votre système.
Un autre déclencheur potentiel est le service Windows uPNP (universal plug-and-play), qui analyse votre réseau domestique à la recherche d'appareils compatibles. Le service peut devenir incontrôlable, analysant continuellement et utilisant des ressources jusqu'à ce qu'il n'en reste plus. Pour résoudre ce problème, effectuez une recherche Windows sur le Centre Réseau et partage et ouvrez-le. Accédez ensuite aux paramètres de partage avancés et désactivez la découverte du réseau.
Enfin, certains programmes installent des services qui peuvent rendre svchost.exe dingue. Les coupables les plus probables incluent les applications antivirus, les applications de sauvegarde et les utilitaires réseau. Essayez de désinstaller tout logiciel que vous avez installé juste avant que le problème ne survienne.
Notez que la consommation de certaines ressources CPU par svchost.exe est normale, y compris des pics périodiques. Vous ne devez rechercher une solution que si le processus utilise en permanence une partie importante de la puissance de votre processeur.
La sauvegarde enregistre plusieurs copies de fichiers qui n'ont pas été modifiés
Windows dispose d'un utilitaire de sauvegarde robuste avec une fonctionnalité d'historique des fichiers intégrée. Cela signifie que le service de sauvegarde peut détecter les fichiers modifiés et sauvegarder la nouvelle version tout en conservant l'ancienne. Si vous décidez par la suite que quelque chose que vous avez fait sur le fichier était une erreur, vous pouvez restaurer l'ancienne sauvegarde.
Il s'agit d'une fonctionnalité intéressante, mais certains utilisateurs ont remarqué que Windows 8 sauvegarde les nouvelles versions de fichiers qui n'ont pas changé. Cela remplit le lecteur de sauvegarde à pleine capacité avec des fichiers redondants, ce qui constitue un véritable casse-tête.
Malheureusement, bien que ce problème ait généré de nombreuses plaintes, la cause exacte est inconnue et il n’existe aucune solution acceptée. Votre meilleur pari est de désactiver le service de sauvegarde par défaut et d’utiliser à la place un programme de sauvegarde tiers. Nous avons couvert certaines des meilleures options, comme CrashPlan et EaseUs ToDo, dans un article séparé.
Windows 8 ne se met pas en veille ou ne reste pas endormi
Mettre Windows en veille est un excellent moyen d'économiser de l'énergie, mais parfois un PC refuse de se coucher – ou d'y rester. Cela est généralement dû au fait que les appareils déclenchent une commande de réveil.
Vous pouvez voir les appareils autorisés à réveiller votre PC en ouvrant la ligne de commande (effectuez une recherche Windows sur « cmd »), puis en tapant la commande. powercfg –devicequery wake_armed.
Maintenant que vous avez une liste, ouvrez le Gestionnaire de périphériques et recherchez chaque composant. Double-cliquez pour ouvrir les propriétés d'un composant, puis accédez à l'onglet Gestion de l'alimentation. Dans cet onglet, vous verrez une case à cocher à côté de « autoriser cet appareil à réveiller cet ordinateur ». Décochez cette case. Parcourez vos appareils un par un, en mettant votre PC en veille après chacun, pour trouver le délinquant.
Si votre PC se réveille toujours, le problème peut provenir de Windows Update. Effectuez une recherche Windows et ouvrez le Centre de maintenance. Cliquez ensuite sur la section Maintenance. Dans le menu qui s'ouvre, cliquez sur le texte « modifier les paramètres de maintenance », puis décochez la case à côté de « autoriser les maintenances planifiées ». maintenance pour réveiller mon ordinateur. Alternativement, vous pouvez reprogrammer la maintenance pour qu'elle s'exécute à un moment qui ne vous dérangera pas. toi.
Une fenêtre Explorer.exe vide apparaît au démarrage
De nombreuses choses peuvent se produire au démarrage de votre PC, mais une chose qui ne devrait pas apparaître est une fenêtre mystérieuse. Certains utilisateurs ont cependant signalé ce problème, qui prend la forme d'une fenêtre contextuelle Explorer.exe vierge sans texte et sans bouton OK.
Diverses causes peuvent être à l'origine de ce problème, mais quelle que soit la source, la cause fondamentale est la même; une valeur de chargement erronée dans votre registre. Pour le voir, effectuez une recherche Windows sur « regedit » pour ouvrir l'éditeur de registre, puis utilisez-le pour trouver le dossier du registre Windows. Vous y verrez une entrée appelée Load, à laquelle des données peuvent ou non être associées. Débarrassez-vous de cette entrée et la case vide disparaîtra.
DRIVER_IRQL_NOT_LESS_OR_EQUAL écran bleu de la mort
Bien que l'écran bleu redouté de la mort puisse survenir pour de nombreuses raisons, le message le plus courant qui l'accompagne est peut-être le redoutable "DRIVER_IRQL_NOT_LESS_OR_EQUAL." Ce message bizarre tente de vous indiquer que Windows est tombé en panne à cause d'un problème avec un conducteur.
Si vous faites attention au texte supplémentaire qui apparaît souvent, vous pourrez peut-être déterminer quel pilote est à l'origine du problème et continuer à partir de là. Cependant, comme votre PC redémarre automatiquement, vous n'aurez peut-être pas le temps. Vous pouvez trouver les vidages d'erreur BSOD dans le dossier C:/Windows/Minidump. Les parcourir n'est pas une tâche facile pour l'utilisateur moyen, mais si vous recherchez des noms associés au matériel de votre PC, comme « Nvidia » ou « RealTek », vous pouvez probablement repérer ce qui s'est passé. Sinon, vous pouvez essayer de parler aux personnes utiles du TechNet de Microsoft, qui peut analyser votre fichier de vidage et identifier le problème.
Vous devrez mettre à niveau les pilotes pour tout ce que vous estimez être la cause du problème. Si vous êtes toujours aux prises avec des BSOD, le problème peut être dû à un matériel défectueux, ce qui signifie que vous devrez remplacer la pièce incriminée.
L'activation de Windows 8 échoue avec l'erreur: 0x8007007B
Windows 8, comme les versions précédentes, nécessite une activation en ligne pour vérifier que votre clé est légitime. Cependant, certains utilisateurs effectuant une mise à niveau à partir de Windows 7 ont eu des problèmes avec le code de la version précédente de Windows qui était « bloqué » et, comme il s'agit de Windows 7 et non de Windows 8, l'activation échoue.
Pour résoudre ce problème, vous devez utiliser la ligne de commande. Effectuez une recherche Windows pour « cmd » et assurez-vous que vous disposez de privilèges élevés – vous devrez peut-être cliquer avec le bouton droit et utiliser « Exécuter en tant qu’administrateur ».
Tapez maintenant ces commandes :
slmgr.vbs /ipk XXXXX-XXXXX-XXXXX-XXXXX-XXXXX
slmgr.vbs /ato
Dans la première commande, les caractères « XXXXX » doivent être remplacés par votre clé de produit Windows 8. Votre activation devrait maintenant se terminer avec succès.
Texte flou ou flou
Vous remarquerez peut-être que certains programmes s'affichent mal sur votre PC Windows 8. Il s'agit généralement d'un problème avec les anciens logiciels conçus pour des écrans dont la résolution est inférieure à celle d'aujourd'hui. Windows essaie souvent de faire évoluer le logiciel vers une résolution plus élevée, mais tout le monde n'aime pas l'apparence floue qui en résulte.
Pour désactiver cette option, cliquez avec le bouton droit sur l'exécutable d'un programme, accédez à l'onglet Compatibilité et cochez la case « Désactiver la mise à l'échelle de l'affichage sur les paramètres DPI élevés ». Redémarrez ensuite le programme.
Si votre problème concerne les icônes et le texte général, plutôt que les programmes eux-mêmes, vous devrez peut-être simplement mettre à l'échelle l'interface utilisateur Windows. Effectuez une recherche Windows pour Affichage et, dans le menu qui s'ouvre, passez à une échelle d'interface utilisateur plus grande ou plus petite. Vous pouvez également personnaliser la mise à l'échelle du texte avec le lien « Définir la taille du texte personnalisée » sur la gauche.
Lectures complémentaires
Nous avons l'intention de mettre à jour ce guide à l'occasion lorsque de nouveaux problèmes courants apparaissent. Nous proposons cependant un certain nombre d'autres articles qui peuvent aider les utilisateurs souhaitant tirer le meilleur parti de Windows 8 et 8.1.
Recommandations des rédacteurs
- Les problèmes multi-moniteurs les plus courants et comment les résoudre
- Problèmes courants de Windows 11 et comment les résoudre
- Les problèmes Chromebook les plus courants et comment les résoudre
- Les problèmes de carte mère les plus courants et comment les résoudre
- Problèmes courants de macOS Ventura et comment les résoudre