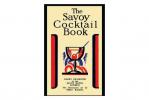C’est un cliché, mais le concept de ce qu’est un ordinateur est en train de changer. À moins que vous ne soyez graphiste, producteur de musique ou monteur vidéo, vous n’avez probablement plus besoin d’un ordinateur portable très puissant. Et même si vous faites partie de ces personnes, vous pouvez probablement effectuer une grande partie de votre travail sur un appareil mobile, comme une tablette. J'ai fait le changement moi-même, en vendant mon ordinateur portable et en adoptant l'iPad Pro comme poste de travail mobile à tout faire.
Contenu
- Obtenez un clavier décent avec un trackpad
- Utiliser le mode écran partagé
- Utiliser le curseur
- Activer les widgets sur l'écran d'accueil
- Utilisez l'application Fichiers avec iCloud
Bien entendu, une grande partie de l’utilisation d’un nouvel appareil pour travailler consiste à apprendre à l’utiliser au maximum. L'iPad est très simple à utiliser dans la vie de tous les jours, mais en creusant un peu, il existe une tonne de petites astuces et gestes qui valent la peine d'être appris.
Vidéos recommandées
Vous souhaitez savoir si un iPad pourrait ou non remplacer votre ordinateur portable? Si vous en avez un, essayez de l'utiliser pendant un jour ou deux et utilisez les astuces que j'utilise pour tirer le meilleur parti de l'utilisation de l'iPad à des fins de productivité.
En rapport
- Il m'a fallu 20 minutes pour rendre la nouvelle tablette Android d'Amazon parfaite
- J'ai abandonné mon iPad Pro pour une tablette Android – voici pourquoi
- J'ai essayé de remplacer ma GoPro par ce nouveau téléphone et sa caméra intelligente
Obtenez un clavier décent avec un trackpad

Si vous n'obtenez rien d'autre de cet article, la chose la plus importante que je puisse vous dire si vous souhaitez débloquer une meilleure productivité sur votre iPad est d'obtenir un clavier solide, avec un trackpad. Taper sur l’écran n’est tout simplement pas la même chose qu’un clavier au toucher naturel avec un trackpad réactif et permettant des gestes multi-touch.
C'est cher, mais ma recommandation est Le clavier magique d'Apple. Les touches de ce clavier sont agréables et, comme on peut s'y attendre de la part d'Apple, le trackpad fonctionne très bien. Dites ce que vous voulez à propos du design flottant, mais il facilite la saisie de votre iPad Air ou iPad Pro pour une utilisation normale et vous permet de taper sur vos genoux, sans avoir besoin d'une tablette.
Achetez le clavier Apple Magic pour iPad Air et iPad Pro
Le Magic Keyboard est également très cher, mais heureusement il existe des alternatives. Par exemple, vous pouvez opter pour un clavier sans fil Brydge, qui donne à votre iPad l'apparence d'un MacBook, et dispose également d'un trackpad intégré, même si ce trackpad n'est pas aussi performant que le Magic Du clavier.
Achetez le clavier sans fil Brydge pour iPad
Utiliser le mode écran partagé

Sur un Mac, c'est le mode écran partagé, ou même simplement la possibilité d'ouvrir deux fenêtres à la fois, qui me permet de travailler. L'iPad fonctionne un peu différemment, mais vous pouvez toujours utiliser deux applications côte à côte avec mode vue fractionnée.
L'activation de cela change un peu en fonction de votre configuration. Sans clavier, vous aurez besoin des applications que vous souhaitez utiliser en écran partagé sur votre dock. Ensuite, ouvrez la première application, faites glisser vers le haut pour voir le dock et maintenez-la sur l'icône de la deuxième application pendant une seconde avant de la faire glisser vers le côté souhaité. C'est parfois un peu capricieux, mais on s'y habitue.
Un moyen peut-être plus simple d’utiliser l’écran partagé, et qui ne nécessite pas de conserver toutes vos applications dans un dock, consiste à l’activer avec un clavier et la nouvelle fonction de recherche sur iPad. Ouvrez votre première application, puis appuyez sur CMD + Espace sur votre clavier pour ouvrir la recherche. Recherchez la deuxième application que vous souhaitez ouvrir, puis appuyez longuement sur l'icône de l'application pendant une seconde et faites-la glisser vers le côté souhaité.
En mode Split View, vous n’êtes pas obligé de donner aux applications un espace égal. Vous pouvez également donner à l’application gauche ou droite un quart de l’écran et les trois autres quarts. Malheureusement, vous ne pouvez pas encore ouvrir plus de deux applications à l’écran en même temps.
Utiliser le curseur

Peut-être avez-vous besoin d'un accès rapide et facile à plus de deux applications, auquel cas Slideover vaut la peine d’en profiter. Personnellement, j'utilise Slideover pour tous mes messages lorsque je travaille, que ce soit Équipes Microsoft, Slack, Messages ou même l'application Mail. Avec Slideover, vous pouvez importer ces applications de la taille d'un iPhone lorsque vous en avez besoin et les masquer lorsque vous n'en avez pas besoin.
L'activation d'une application dans Slideover est en fait très similaire à l'utilisation d'une application en écran partagé. Faites glisser votre doigt vers le haut pour voir le dock ou recherchez l'application dans la recherche, puis maintenez-la enfoncée pendant une seconde et faites-la glisser vers la gauche ou le côté de l'écran. Il doit avoir un aperçu sous une forme rectangulaire. Ensuite, relâchez et l'application s'ouvrira par-dessus vos autres applications. Vous pouvez ensuite le faire glisser en haut de la fenêtre ou basculer entre les applications Slideover en bas de la fenêtre, comme vous le feriez sur un iPhone.
Activer les widgets sur l'écran d'accueil

Si vous souhaitez des informations rapides et visibles, cela vaut la peine de profiter des widgets sur l’écran d’accueil de votre iPad. Malheureusement, les widgets dans iPadOS ne fonctionnent pas encore comme sur iOS – vous ne pouvez donc pas simplement placer un widget où vous le souhaitez. Mais vous pouvez conserver votre vue Aujourd'hui en permanence sur votre écran d'accueil si vous le souhaitez. C'est parfait pour des choses comme les applications de tâches, voir la météo, etc., sans avoir à ouvrir des applications pour le faire.
Pour voir votre vue Aujourd’hui, faites glisser votre doigt vers la droite depuis le bord gauche de votre iPad. Vous pouvez ensuite faire glisser votre doigt vers le bas de cette vue et appuyer sur le bouton Modifier pour sélectionner les widgets que vous souhaitez voir et choisir si ces widgets restent ou non toujours sur l'écran d'accueil. Malheureusement, même lorsque cette option est activée, vous ne verrez pas vos widgets en mode portrait.
Utilisez l'application Fichiers avec iCloud

L'iPad dispose désormais d'une application de gestion de fichiers à part entière, en la forme des fichiers. Les fichiers se sont beaucoup améliorés au cours des dernières années et vous pouvez désormais l'utiliser pour gérer tous vos fichiers, même sur d'autres services de stockage cloud, ainsi que sur des cartes et lecteurs SD. Cela devient encore plus puissant si vous possédez un Mac et utilisez iCloud Drive, car cela signifie que vous pouvez afficher les documents synchronisés depuis votre Mac sur votre iPad sans avoir besoin de les transférer manuellement. Cela inclut les fichiers sur votre bureau, dans le dossier Documents, etc.
En fin de compte, l’iPad Pro et l’iPad Air peuvent facilement gérer la plupart des tâches de productivité, et ils devraient également s’améliorer. À l’heure actuelle, des applications comme Microsoft Word, AirTable, etc. fonctionnent très bien – et des applications plus professionnelles, comme Final Cut et Logic, finiront probablement également par arriver sur l’iPad. Qui sait, peut-être que cela pourrait aussi remplacer votre ordinateur portable.
Recommandations des rédacteurs
- Je me suis forcé à essayer une tablette de 14,5 pouces – et ça ne s'est pas très bien passé
- iPadOS 17 vient d’améliorer encore ma fonctionnalité iPad préférée
- Je serai furieux si l’iPhone 15 Pro ne dispose pas de cette fonctionnalité
- J'espère qu'Apple apportera cette fonctionnalité Vision Pro à l'iPhone
- Vous possédez un iPhone, un iPad ou une Apple Watch? Vous devez le mettre à jour maintenant