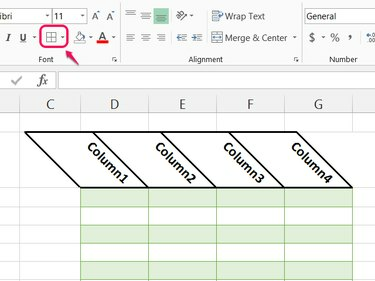
Les bordures utilisent la même orientation que le texte de la cellule.
Crédit d'image : Image reproduite avec l'aimable autorisation de Microsoft
Avec Excel 2013, vous pouvez faire pivoter presque n'importe quel texte verticalement ou selon un angle. Pas besoin de utiliser des zones de texte, comme dans Word -- Excel peut faire pivoter le texte dans les cellules, dans les tableaux ou dans les graphiques. La rotation du texte n'affectera pas le fonctionnement des formules, mais elle peut faire en sorte que les cellules prennent plus d'espace à l'écran, ce qui peut rendre votre feuille de calcul plus difficile à lire.
Étape 1
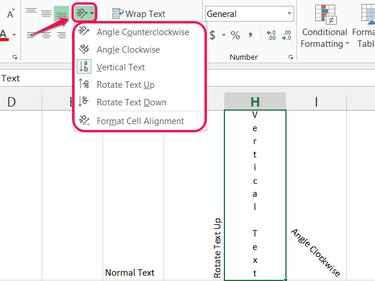
Le texte vertical augmente considérablement la taille de la ligne.
Crédit d'image : Image reproduite avec l'aimable autorisation de Microsoft
Sélectionnez une cellule et choisissez une nouvelle option dans le Orientation dans la section Alignement de l'onglet Accueil.
Vidéo du jour
Pour choisir un angle plus spécifique, sélectionnez ** Formater l'alignement des cellules."
Étape 2
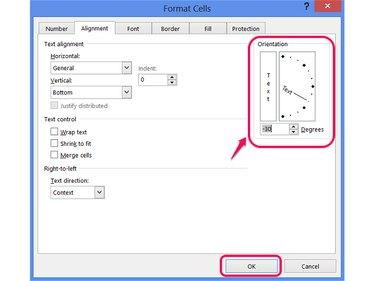
Le bouton Texte à côté du diagramme active le texte vertical empilé.
Crédit d'image : Image reproduite avec l'aimable autorisation de Microsoft
Entrez un nombre de degrés ou cliquez et faites glisser sur le diagramme dans la section Orientation de la boîte de dialogue pour définir l'angle du texte, puis appuyez sur d'accord.
Étape 3

Double-cliquez sur les barres entre les colonnes pour les ajuster à la nouvelle orientation.
Crédit d'image : Image reproduite avec l'aimable autorisation de Microsoft
Modifiez l'orientation de la rangée supérieure d'une table pour lui donner une inclinaison élégante. N'utilisez pas un angle trop faible, cependant, ou le texte se chevauche de manière significative entre les colonnes, rendant le tableau peu clair. Tenez-vous en aux angles ci-dessous -45 degrés, dessus 45 degrés ou utilisez du texte horizontal normal.
Étape 4

L'option Angle personnalisé est désactivée si vous choisissez une direction de texte autre qu'horizontale.
Crédit d'image : Image reproduite avec l'aimable autorisation de Microsoft
Double-cliquez sur les étiquettes de colonne ou de ligne sur un graphique pour définir leur orientation. Dans la barre latérale, cliquez sur Options de texte, ouvrez le Zone de texte section et choisissez une nouvelle Orientation du texte ou définir le Angle personnalisé.
Comme raccourci, vous pouvez sélectionner les étiquettes et utiliser le Orientation bouton, comme vous le feriez lors de l'édition de cellules pour choisir un angle commun, tel que Texte vertical. Cependant, vous ne pouvez pas ouvrir les options d'alignement des cellules lors de la modification des étiquettes. Pour définir un angle personnalisé, utilisez la barre latérale.
Étape 5
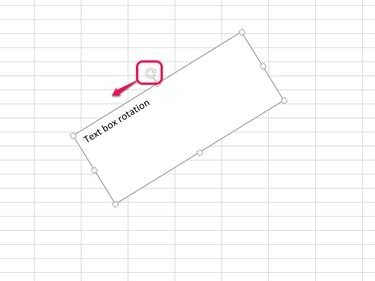
Vous pouvez également utiliser le bouton Orientation pour orienter le texte à l'intérieur d'une boîte.
Crédit d'image : Image reproduite avec l'aimable autorisation de Microsoft
Sélectionnez une zone de texte et faites glisser la poignée de rotation dans un sens ou dans l'autre pour incliner la zone et son contenu.
Conseil
Vous ne pouvez pas modifier l'orientation des cellules dont l'alignement horizontal est défini sur « Remplir » ou « Centrer sur l'ensemble Sélection." Choisissez un autre paramètre d'alignement, tel que le paramètre par défaut "Gauche", si vous devez modifier le orientation.
Avertissement
Le texte incliné peut rendre plus difficile la détection de la cellule contenant une ligne de texte. Avant d'apporter des modifications, vérifiez la barre de formule pour vous assurer que vous modifiez la bonne cellule.




