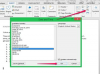Plusieurs options existent pour consolider deux documents Word 2013. Les fonctions de base copier/coller ou glisser-déposer reproduisent rapidement le texte dans un autre document, mais elles n'établiront pas de lien entre les deux. L'utilisation de la fonction Insérer un objet de Word insère du texte à partir d'un autre document et établit éventuellement un lien au fichier d'origine, de sorte que les modifications apportées au document source apparaissent automatiquement dans la destination copiée déposer. Vous avez également la possibilité d'ajouter une icône de fichier qui n'inclut qu'un lien de référence pratique vers le fichier source.
Copier du texte directement
L'une des méthodes les plus simples pour consolider des fichiers consiste à utiliser le presse-papiers. Mettez en surbrillance le texte que vous souhaitez copier, ou appuyez sur "Ctrl-A" pour mettre en surbrillance l'ensemble du document, puis appuyez sur "Ctrl-C" pour le copier. Cliquez n'importe où dans le document de destination, puis appuyez sur "Ctrl-V" pour copier le texte, y compris la mise en forme. Parfois, des problèmes de formatage surviennent (nous en parlerons plus tard), mais vous pouvez supprimer le formatage d'origine en à la place, appuyez sur "Ctrl-Alt-V" pour coller, puis sélectionnez "Texte non formaté" dans le Collage spécial la fenêtre. Cette fenêtre fournit également une option « Coller le lien » qui crée un lien vers le fichier d'origine, de sorte que les modifications dans le document source sont automatiquement mises à jour dans le fichier de destination lors de l'ouverture.
Vidéo du jour
Glisser-déposer du texte
Le glisser-déposer offre une méthode plus rapide de transfert de texte entre deux documents Word ouverts. Mettez en surbrillance le texte source, puis cliquez et faites-le glisser vers la destination. Word affiche un curseur qui suit les mouvements de votre souris et lorsque vous relâchez le bouton de la souris, Word copie le texte sélectionné à cet emplacement du curseur.
Utilisation de la fonction Insérer un objet
L'utilisation de la fonction Insérer un objet place tout le contenu d'un document Word dans un autre. Cliquez sur l'onglet "Insertion", sélectionnez "Objet" dans le groupe Texte puis choisissez l'onglet "Créer à partir d'un fichier". Vous pouvez ensuite « Parcourir » pour un autre document Word. Si aucune option n'est sélectionnée, Word inclut l'intégralité du contenu du fichier source sous forme de texte modifiable. Cependant, la sélection de l'option « Lier au fichier » ajoute le texte dans une zone de texte en lecture seule qui interdit l'édition, sauf dans le fichier d'origine; les modifications apportées au fichier d'origine sont alors automatiquement répercutées dans le fichier de destination lors de la prochaine ouverture de celui-ci. La sélection de « Afficher en tant qu'icône » ajoute une icône Word DOCX qui ouvre le fichier d'origine lorsque vous cliquez dessus.
Insertion de texte à partir d'un fichier
Cliquez sur le menu déroulant "Objet" dans le groupe Texte de l'onglet Insertion, puis sélectionnez "Texte à partir d'un fichier" pour ajouter du texte modifiable non lié. Cette option remplit la même fonction que la recherche d'un fichier dans la fenêtre Objet, mais elle ne vous donne pas les options pour "Lier dans un fichier" ou "Afficher sous forme d'icône". Cependant, si vous n'avez pas besoin de ces options supplémentaires, l'utilisation de cette approche vous permet d'économiser quelques clics.
Problèmes de formatage
Chaque morceau de texte dans un document Word se voit attribuer un style; si vous n'avez pas attribué de style manuellement, le texte utilise automatiquement le style "Normal" par défaut. Toutes les méthodes de copie de texte, à l'exception de l'option Collage spécial pour supprimer la mise en forme, transfèrent la mise en forme par défaut, mais des problèmes peuvent survenir si les deux documents utilisent le même nom pour des styles avec un formatage différent. Dans de tels cas, les styles du document de destination sont utilisés à la place des styles originaux du même nom. C'est le plus souvent le cas lors du transfert de texte à partir d'un fichier créé par une ancienne version de Word qui utilise différents styles par défaut.