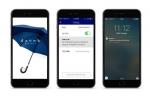Avez-vous un écran intelligent Google, comme le Google Nest Hub ou Nest Hub Max? Ces assistants numériques intelligents dotés d’écrans de visualisation peuvent faire beaucoup de choses, depuis l’affichage de vidéos de cuisine jusqu’à vous permettre de regarder Netflix. De plus, ils affichent l’heure et les informations météorologiques en un coup d’œil. Vous pouvez les ajuster pour afficher des photos professionnelles comme économiseur d'écran, ou vos propres photos également, créant ainsi un cadre photo de famille personnalisé. Voici ce que vous devez savoir pour voir vos propres photos sur un écran intelligent Google.
Contenu
- Où sont mes photos de l'Assistant Google ?
- Comment utiliser les photos avec mon appareil assistant Google ?
- Qu'est-il arrivé à mes photos de l'Assistant Google ?
- Comment supprimer une photo d’un écran Google Assistant ?
- Contrôler les photos depuis un écran intelligent
Où sont mes photos de l'Assistant Google ?
Quelques étapes sont nécessaires pour voir vos photos sur votre écran intelligent Google. Nous supposerons que votre appareil est déjà configuré. Sinon, suivez nos instructions sur
comment configurer un appareil Google Home. Vous aurez besoin d'un compte Google ou Gmail pour pouvoir télécharger des photos sur GooglePhotos, soit automatiquement, en tant que sauvegarde de vos photos, soit manuellement, en choisissant les favoris - cela fonctionnera avec à peu près n'importe quel téléphone intelligent qui a l'application.Vidéos recommandées
Lorsque vous avez des photos stockées ou enregistrées dans Google Photos, vous pourrez y accéder sur n'importe quel appareil intelligent Google doté d'un écran.
En rapport
- Meilleures lampes de terrasse intelligentes à moins de 100 $
- Un système d’arrosage intelligent peut-il vous aider à utiliser moins d’eau?
- Les meilleurs appareils pour la maison intelligente pour 2023
Comment utiliser les photos avec mon appareil assistant Google ?
Si vous souhaitez afficher vos propres photos sur un Google Nest Hub, faites glisser votre doigt depuis le bas de votre écran d'affichage et sélectionnez Paramètres (l'icône d'engrenage). Sélectionnez ensuite Cadre photo. (Vous devrez peut-être d'abord activer Voice Match pour que Google sache que c'est vraiment vous qui souhaitez partager des photos. Suivez les étapes pour vous inscrire.)
Où sont la création automatique Google ou les photos professionnelles ?
 Assistant Google, menu." width="720" height="720" />Selon que vous souhaitez visualiser des photos professionnelles ou personnelles, vous devrez sélectionner cette option sur l'écran suivant. Choisir Galerie d'art si vous souhaitez qu'une sélection de photos et d'œuvres d'art professionnelles s'affichent à l'écran. Si vous voulez le vôtre, choisissez GooglePhotos. Vous pouvez sélectionner différentes options en choisissant d'afficher des photos de votre famille et de vos amis, ou des albums spécifiques que vous avez déjà créés dans Google Photos. Vous pouvez également sélectionner plusieurs albums à lire en rotation. C'est ça!
Assistant Google, menu." width="720" height="720" />Selon que vous souhaitez visualiser des photos professionnelles ou personnelles, vous devrez sélectionner cette option sur l'écran suivant. Choisir Galerie d'art si vous souhaitez qu'une sélection de photos et d'œuvres d'art professionnelles s'affichent à l'écran. Si vous voulez le vôtre, choisissez GooglePhotos. Vous pouvez sélectionner différentes options en choisissant d'afficher des photos de votre famille et de vos amis, ou des albums spécifiques que vous avez déjà créés dans Google Photos. Vous pouvez également sélectionner plusieurs albums à lire en rotation. C'est ça!
Qu'est-il arrivé à mes photos de l'Assistant Google ?
Si vous avez soudainement perdu la possibilité de voir des photos sur votre écran intelligent Google, plusieurs facteurs pourraient être en jeu. Vous pouvez essayer de débrancher et de rebrancher votre appareil pour obtenir la solution la plus rapide, la plus simple et la plus fiable. Si votre appareil a peut-être reçu une mise à jour du micrologiciel et que vos paramètres ont été modifiés d'une manière ou d'une autre, vous pouvez suivre les étapes ci-dessus pour rétablir votre choix de photo.
Comment supprimer une photo d’un écran Google Assistant ?
Si vous vous retrouvez accidentellement avec une photo parcourant votre Google Nest Hub que vous préférez ne pas voir en boucle, vous pouvez facilement la supprimer. Ouvrez l'application Google Photos sur votre téléphone et supprimez-la ou supprimez-la de l'album (si vous souhaitez la conserver, mais pas supprimer la photo). Vous pouvez également simplement demander à Google de gérer cette gestion de fichiers pour vous. Dites simplement « OK Google, supprimez cette photo » et après une étape de confirmation sur l’écran tactile, elle a disparu.
Contrôler les photos depuis un écran intelligent
Google facilite la gestion des photos sur votre écran intelligent avec de simples commandes vocales. Vous pouvez même obtenir des détails sur les photos. Pour agir, dites « Ok Google », puis :
- "Photo suivante"
- "Photo précédente"
- « Quand cela a-t-il été pris? »
- « Où a-t-il été pris ?
- « Mettez cette photo en favoris »
- "Partagez cette photo avec [nom du contact]"
- "Supprimer cette photo"
À propos, si vous supprimez une photo à l'aide de commandes vocales, vous ne verrez plus la photo sur votre Smart Display et elle sera archivée dans Google Photos.
Gérer des photos et créer un affichage magnifique et significatif à partir de votre hub de maison intelligente est simple.
Recommandations des rédacteurs
- La meilleure technologie de maison intelligente pour votre dortoir
- Le gouvernement américain lancera un nouveau programme de cybersécurité pour les appareils domestiques intelligents en 2024
- Les meilleurs trucs, astuces et œufs de Pâques de Google Home
- Comment armer votre système SimpliSafe la nuit
- Les meilleures enceintes intelligentes Amazon Alexa
Améliorez votre style de vieDigital Trends aide les lecteurs à garder un œil sur le monde en évolution rapide de la technologie avec toutes les dernières nouvelles, des critiques de produits amusantes, des éditoriaux perspicaces et des aperçus uniques.