Le Google Nest Hub est conçu pour être un appareil facile à utiliser. Mais, comme toute technologie, elle peut vous donner ces moments de frustration. Voici quelques-uns des problèmes les plus courants que vous pouvez rencontrer lors de l'utilisation du Nest Hub et comment les résoudre.
Contenu
- Votre téléphone et Nest Hub répondent tous deux lorsque vous dites "OK, Google".
- La sélection de photos n'est pas si géniale
- L'application ne trouve pas votre Hub
- L'Assistant Google n'écoute pas ou ne suit pas les commandes
- La connexion Wi-Fi continue de baisser
- Un autre appareil ou application ne parvient pas à se connecter à la caméra du Hub
- Il y a un pixel mort sur l'écran
- Un appareil intelligent a cessé de répondre aux commandes
Vous possédez une enceinte Google Nest? Consultez notre guide sur comment dépanner un haut-parleur intelligent Google Home aussi.

Votre téléphone et Nest Hub répondent tous deux lorsque vous dites "OK, Google".
Si votre appareil Nest Hub et votre téléphone sont tous deux trop impatients de répondre à vos enchères, il existe une solution simple. Tout d'abord, accédez à l'App Store et assurez-vous que le
Accueil Google l'application est mise à jour. Ensuite, assurez-vous que l'application sur votre téléphone et votre Hub utilisent le même compte Google. Pour vérifier, allez sur Paramètres et Comptes liés.Vidéos recommandées
La sélection de photos n'est pas si géniale

Nest Hub constitue un excellent cadre d'affichage de photos, mais si vous souhaitez qu'il affiche uniquement des photos de vos personnes ou animaux préférés, vous pouvez profitez d'une fonctionnalité appelée « Groupes de visages ». Cela aidera l'A.I. choisissez d'afficher uniquement des photos de famille, d'amis et animaux domestiques. Pour l'activer, ouvrez l'application Google Photos, appuyez sur Paramètres, puis allumez Regroupement de visages. Une fois cela fait, allez sur Albums > Photos et animaux > Menu. Appuyez sur le Cacher et afficher les personnes option.
Choisissez les personnes et les animaux que vous souhaitez cacher (peut-être que vous ne voulez pas voir apparaître le chihuahua de votre ex, par exemple), puis choisissez Fait. Désormais, seules les photos de vos personnes et animaux préférés s'afficheront sur votre écran tant que l'album Famille et amis est sélectionné comme album dans lequel vous souhaitez que votre Hub fournisse des photos. Ne vous inquiétez pas, les nouvelles photos seront automatiquement ajoutées à cet album si les photos contiennent vos personnes préférées.
L'application ne trouve pas votre Hub
Il n'y a rien de pire que d'essayer d'utiliser votre Hub et de réaliser que l'application Google Home ne parvient pas à trouver votre appareil. Le
Si les trois correctifs ci-dessus ne fonctionnent pas, vous devrez peut-être vous connecter manuellement au SSID de Google Home à partir des paramètres Wi-Fi de votre téléphone. Pour ce faire, accédez aux paramètres Wi-Fi de votre téléphone, recherchez le réseau répertorié comme nom de votre appareil et connectez-vous-y. Ensuite, retournez dans l'application et terminez à nouveau la configuration du Hub. C'est pénible, mais parfois j'y retourne via la configuration est la seule solution.
L'Assistant Google n'écoute pas ou ne suit pas les commandes

Si Assistant Google ne semble pas écouter ou a des difficultés à faire ce que vous lui dites, essayez de le redémarrer. Accédez à l'application Google Home, choisissez votre appareil, puis appuyez sur Paramètres. Allez en haut à droite de l'écran et appuyez sur le bouton Plus menu puis Redémarrer. Si vous ne voulez pas jouer avec l'application, débranchez simplement votre Hub pendant environ 60 secondes, puis rebranchez-le.
La connexion Wi-Fi continue de baisser
Si votre Hub s'est connecté initialement mais continue de couper les connexions Wi-Fi tout le temps, vous n'êtes certainement pas seul. Il s’agit d’un problème courant généralement lié aux paramètres du routeur. Tout d’abord, redémarrez votre routeur et le hub et voyez si cela vous aide. Si un redémarrage normal ne fonctionne pas, essayez une réinitialisation complète des paramètres d'usine et recommencez la configuration. Dans l'application Accueil, vérifiez à nouveau que toutes les mises à jour actuelles ont été appliquées au Hub.
Si les connexions continuent de baisser, ouvrez l'application de votre routeur ou accédez à la page d'administration de votre routeur pour consulter les paramètres. Si vous disposez d'un nouveau routeur doté de fonctionnalités Wi-Fi 6, voyez si vous pouvez les désactiver temporairement: le Hub ne fonctionne pas toujours bien avec le protocole Wi-Fi 6. Si vous disposez d'une gestion de bande intelligente, également appelée « direction de bande » qui fait basculer les appareils entre le Wi-Fi 2,5 GHz et 5 GHz. bandes, éteignez-le - votre appareil Nest peut être confus à chaque fois que le routeur essaie de le basculer vers un autre groupe.
Si votre hub se trouve dans une autre pièce ou du côté opposé de la pièce à celui de votre routeur, vous devez également essayer de le rapprocher.

Un autre appareil ou application ne parvient pas à se connecter à la caméra du Hub
Commencez par les bases: redémarrez et recherchez les mises à jour. Si tout semble aller bien, accédez à l'application Maison et consultez les paramètres de Nest Hub pour vous assurer que l'option Surveillance de la maison est activée. Si tout le reste échoue, supprimez le Hub de votre application Home et effectuez une réinitialisation complète des paramètres d'usine.
Il y a un pixel mort sur l'écran
Certains utilisateurs rencontrent des pixels morts dès la sortie de la boîte lorsqu'ils tentent de configurer leurs écrans Next Hub. C’est relativement rare, mais lorsque cela se produit, vous ne pouvez pas faire grand-chose pour y remédier. Vous pouvez essayer de redémarrer l'appareil, mais un pixel mort est généralement là pour rester. Il est préférable de renvoyer le Hub pour un remplacement dès que possible. L'achat d'appareils reconditionnés peut augmenter le risque de rencontrer des pixels morts.
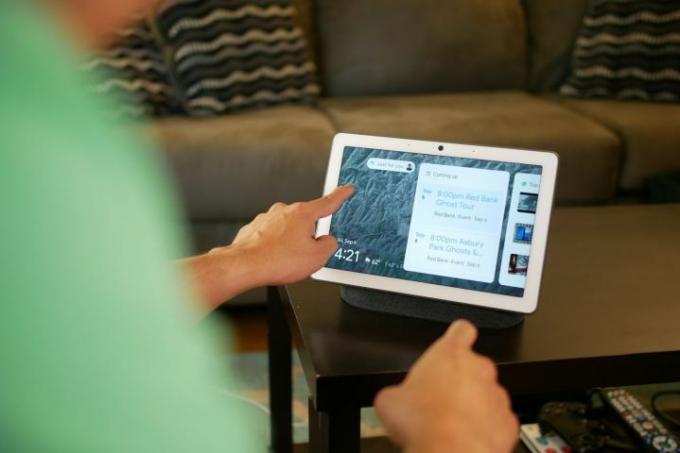
Un appareil intelligent a cessé de répondre aux commandes
Tout d’abord, vérifiez l’appareil intelligent et assurez-vous qu’il est allumé et connecté au Wi-Fi. Redémarrez à la fois le périphérique problématique et le Hub, en les mettant à jour si des mises à jour sont disponibles. Un problème qui se produit souvent, est facilement négligé et pourtant rapide à résoudre, c'est que notre Nest Hub est lié à un seul réseau Wi-Fi alors que nos smartphones ou tablettes sont connectés à un autre, alors j’espère que c’est aussi simple que de s’assurer qu’ils utilisent tous les deux le même réseau.
Vous devez également accéder à l'application Google Home et supprimer tous les anciens appareils inutilisés afin d'éviter toute confusion ou bug potentiel. Ensuite, supprimez l'appareil qui ne fonctionne pas, redémarrez l'application Accueil et ajoutez-le à nouveau. Nous recommandons également ce protocole si vous rencontrez des problèmes lors de la mise à niveau de l'appareil Nest vers le Hub.
Si vous avez récemment installé une mise à jour du micrologiciel pour le Nest Hub, un bug a été introduit fin 2020 qui a fait que les appareils compatibles, y compris d'autres appareils Nest et les serrures intelligentes Yale, sont devenus insensible. Le bug était lié au programme de prévisualisation et peut généralement être corrigé en accédant au Hub dans l'application Accueil, en allant sur Paramètres, alors Informations sur l'appareil, alors Programme d'aperçu. Vous sélectionnerez ensuite l’option Programme de congé, auquel moment vous redémarrerez l’appareil et installerez les mises à jour suggérées.
Recommandations des rédacteurs
- Le gouvernement américain lancera un nouveau programme de cybersécurité pour les appareils domestiques intelligents en 2024
- Les meilleurs appareils pour la maison intelligente pour 2023
- Comment configurer votre maison intelligente pour les débutants
- Les problèmes les plus courants de Google Nest Mini et comment les résoudre
- Les ampoules intelligentes en valent-elles la peine?


