Nous savons tous que les SMS peuvent être un peu impersonnels. Parfois, souligner ce que vous voulez dire dans un texte brut est tout simplement trop difficile. Bien sûr, l'application Messages propose désormais une vaste bibliothèque d'options allant de l'insertion de GIF à la création d'avatars personnels. Mais que se passe-t-il si vous voulez quelque chose d’explosif et d’accrocheur comme un feu d’artifice? C’est là qu’interviennent les effets cachés d’Apple.
Contenu
- Utiliser les effets de bulles
- Utiliser les effets d'écran
- Envoyer une note manuscrite
Ce guide vous montre comment envoyer des iMessages avec des effets pour IOS et iPadOS (désolé Mac). Cependant, les effets ne fonctionnent qu'avec les iMessages, c'est-à-dire les destinataires avec Téléphones Android je ne verrai pas les animations sympas. Je ne sais pas si le destinataire a Android? N'oubliez pas que les iMessages ont des bulles bleues et que les messages texte SMS ont des bulles vertes.
Vidéos recommandées
Utiliser les effets de bulles
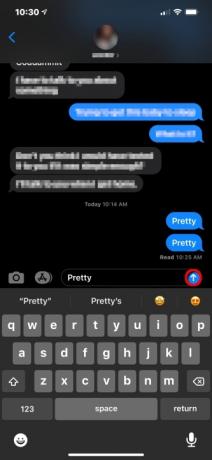

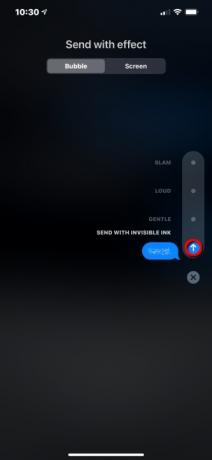
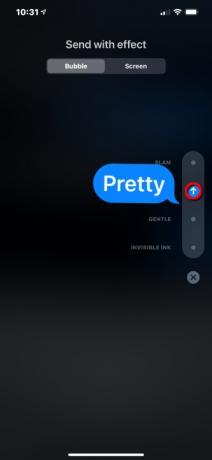
Parfois, vous souhaiterez peut-être diffuser un commentaire sans utiliser d'émojis ou d'animations en plein écran. C’est là qu’interviennent les effets Bubble. Ils s'appliquent uniquement à votre bulle de texte et consistent en Joli, Fort, Doux, et Encre invisible.
Étape 1: Avec un message nouveau ou actuel ouvert, appuyez sur votre message dans le champ de texte. Vous ne verrez pas les options d’utilisation des effets jusqu’à ce que vous le fassiez.
Étape 2: Appuyez et maintenez le Envoyer bouton dans le champ de texte. Cela ressemble à une flèche vers le haut, comme indiqué ci-dessus.
Étape 3: Le Envoyer avec effet l'écran s'ouvre sur le Bulle catégorie par défaut. Appuyez sur le Point à côté de l’effet que vous souhaitez appliquer.
Étape 4: Le point devient un Envoyer bouton (flèche vers le haut). Appuyez sur ce bouton pour envoyer le texte avec l'effet appliqué.
Utiliser les effets d'écran
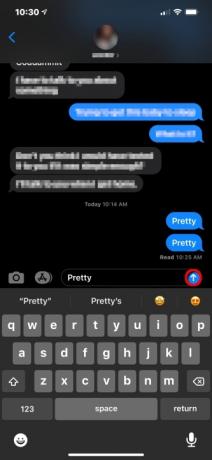

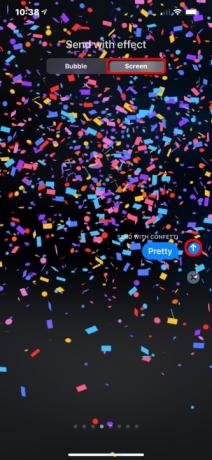
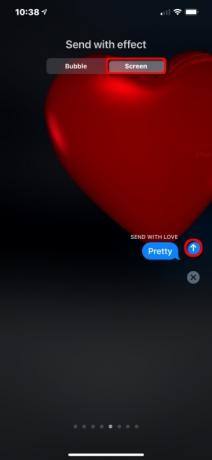
Ces effets sont incroyablement amusants et fournissent une gamme d'animations sympas qui s'affichent sur tout l'écran. Vous essayez de partager des nouvelles passionnantes? Partagez-le avec le Feux d'artifice effet et regardez un feu d’artifice digne du Nouvel An tirer sur l’écran. Vous essayez vraiment de faire valoir votre point de vue? Partagez-le avec Écho et votre message se répliquera environ 100 fois sur l'écran.
Ces effets plein écran consistent en Écho, Projecteur, des ballons, Confettis, Amour, Lasers, Feux d'artifice, et Fête.
Étape 1: Avec un message nouveau ou actuel ouvert, appuyez sur votre message dans le champ de texte. Vous ne verrez pas les options d’utilisation des effets jusqu’à ce que vous le fassiez.
Étape 2: Appuyez et maintenez le Envoyer bouton dans le champ de texte. Cela ressemble à une flèche vers le haut.
Étape 3: Sur ce qui suit Envoyer avec effet écran, vous verrez deux catégories: Bulle qui s'ouvre par défaut, et Écran. Appuyez sur le Écran catégorie.
Étape 4: Faites glisser un doigt vers la gauche ou la droite pour prévisualiser et définir l'effet plein écran.
Étape 5 : Appuyez sur le Envoyer (flèche vers le haut) pour envoyer votre message avec l'effet plein écran.
Envoyer une note manuscrite
Bien que ce ne soit pas techniquement un effet, nous pensons qu’il s’agit d’une fonctionnalité intéressante et souvent négligée dans Messages.
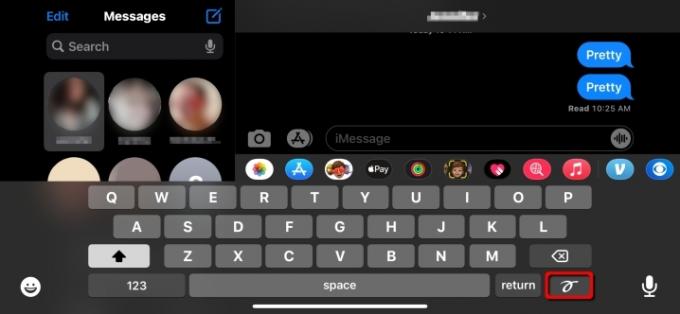
Étape 1: Faites glisser votre doigt depuis le haut pour ouvrir le Centre de contrôle et assurez-vous Verrouillage de l'orientation portrait est exploité Désactivé (iPhone uniquement).
Étape 2: Ouvrez Messages.
Étape 3: Faites pivoter le téléphone en mode paysage (iPhone uniquement).
Étape 4: Appuyez dans le champ de saisie de texte pour charger le clavier virtuel.
Étape 5 : Appuyez sur le Bouton d'écriture manuscrite situé en bas à droite à côté Retour.
Remarque: ce bouton apparaît dans les deux orientations sur un iPad.
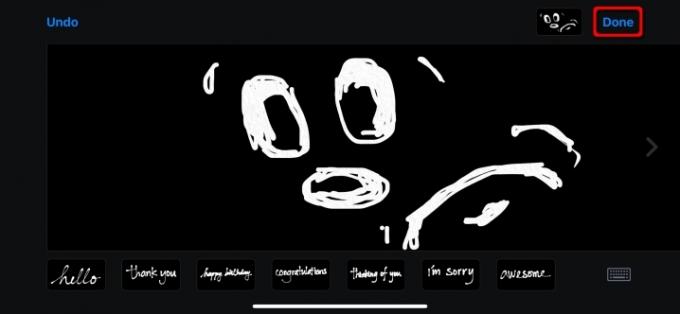
Étape 6 : Utilisez votre doigt pour dessiner ou écrire. Si vous avez besoin de plus d'espace, appuyez sur le flèche droite sur le côté droit de l'écran. Utilisez deux doigts pour revenir au premier écran.
Note: Vous pouvez également appuyer sur une sélection de messages pré-affichés, comme Bonjour et Merci, sous la planche à dessin.
Étape 7 : Robinet Fait compléter.
Étape 8 : Appuyez sur le Envoyer bouton pour envoyer votre message manuscrit.
Recommandations des rédacteurs
- Les meilleures applications de rencontres en 2023: nos 23 préférées
- Meilleures offres iPad Prime Day: les premières offres atterrissent sur les meilleurs modèles
- Comment nous testons les tablettes
- Les 16 meilleures applications de messagerie pour Android et iOS en 2023
- iPadOS 17 a une surprise cachée pour les fans de l'iPad original
Améliorez votre style de vieDigital Trends aide les lecteurs à garder un œil sur le monde en évolution rapide de la technologie avec toutes les dernières nouvelles, des critiques de produits amusantes, des éditoriaux perspicaces et des aperçus uniques.




