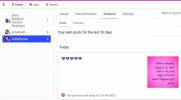Votre ordinateur contient probablement au moins un ou deux fichiers contenant des informations sensibles sur lesquelles vous ne voulez pas que quiconque mette la main. Il s'agit peut-être d'un document de travail privé ou d'un fichier numérique contenant tous vos mots de passe. Dans tous les cas, vous souhaitez toujours prendre des mesures supplémentaires pour vous assurer que vos informations les plus cruciales sont aussi sûres que possible. Des systèmes comme Windows ou macOS vous permettront de protéger un dossier par mot de passe afin que quiconque utilise votre ordinateur portable ne puisse pas simplement jeter un coup d'œil à ces fichiers sensibles.
Contenu
- Cryptage des dossiers Windows 10 et 11 Pro
- Mot de passe protégeant les dossiers Windows avec 7-Zip
- Ajout d'une protection par mot de passe aux dossiers dans macOS
Si jamais vous avez besoin d'aide pour vous souvenir des mots de passe, considérez ces choix sur notre liste des meilleurs gestionnaires de mots de passe.
Vidéos recommandées
Facile
15 minutes
PC ou ordinateur portable avec Windows 10 ou 11 installé
Un PC ou un ordinateur portable avec macOS installé
7-Zip, un utilitaire de compression zip
Cryptage des dossiers Windows 10 et 11 Pro
Si vous utilisez Windows 10 Pro ou Windows 11 Pro, il existe un système de protection intégré, même s'il n'est pas le plus complet. Le cryptage standard de Windows offre une obfuscation de fichiers qui verrouille un fichier sur votre compte. De cette façon, si quelqu'un sur un autre compte ou quelqu'un qui a copié vos fichiers sur un autre PC a essayé d'accéder votre contenu, ils auraient besoin de connaître le mot de passe de votre compte (qui ne devrait pas être l'un des plus courants mots de passe.
Cependant, toute personne utilisant votre PC et votre compte aurait toujours accès.
Étape 1: Faites un clic droit sur le fichier choisi et sélectionnez Propriétés dans le menu déroulant.

Étape 2: Sélectionner Avancé.

En rapport
- Examen bêta public de macOS Sonoma: plus que de simples économiseurs d'écran
- Comment macOS Sonoma pourrait réparer les widgets - ou les aggraver encore
- Comment enregistrer une page Web au format PDF
Étape 3: Cochez la case à côté de Chiffrer le contenu pour sécuriser les données et sélectionnez D'ACCORD.

Étape 4: Choisir Appliquer, et lorsque vous y êtes invité, choisissez si vous souhaitez que tous les dossiers de ce répertoire soient chiffrés ou simplement celui de niveau supérieur. Lorsque vous avez décidé, sélectionnez D'ACCORD.
Selon la taille et le contenu du dossier, cela peut prendre un certain temps. Cela vaut certainement la peine d'attendre, car vous aurez acquis le plus haut niveau de sécurité avec des données cryptées qui sont impénétrables aux menaces extérieures et pour vos yeux uniquement. Vous pouvez dire que cela fonctionne grâce aux petits symboles de cadenas maintenant sur chaque fichier à l'intérieur. Votre dossier et toutes ses données sont désormais protégés par mot de passe par votre compte.
Mot de passe protégeant les dossiers Windows avec 7-Zip
Les versions du système d'exploitation Windows antérieures à Windows 10 Pro n'offrent aucune protection pour vos dossiers, et même les options de sécurité de Windows 10 Pro pourraient bénéficier de certaines améliorations. Pour la plupart des utilisateurs de Windows, l'ajout d'un mot de passe à un dossier nécessite un utilitaire d'archivage tiers ou une forme de logiciel de compression.
Les options incluent 7-Zip, un utilitaire de compression zip open source qui est facilement disponible gratuitement avec l'aimable autorisation du développeur russe Igor Pavlov. Il fait un excellent travail de protection par mot de passe de vos données les plus critiques. Le seul problème avec cet outil est que vous devez décompresser le dossier pour que les mesures de sécurité s'activent.
Étape 1: Naviguez vers le Page de téléchargement 7-Zip et sélectionnez le bon téléchargement pour vous. La plupart des utilisateurs devraient opter pour le 64 bits x64 Construction Windows. Une fois téléchargé, installez-le comme n'importe quel autre logiciel et exécutez-le.
Étape 2: Localisez le dossier que vous souhaitez protéger par mot de passe dans l'interface principale de 7-Zip et sélectionnez le Signe d'ajout vert dans le coin supérieur gauche de l'application. Vous pouvez également faire glisser et déposer le dossier n'importe où dans l'interface principale de 7-Zip.
Étape 3: Ignorant la majeure partie des préréglages dans la fenêtre contextuelle résultante, sélectionnez Zipper dans le menu déroulant directement à côté du Format d'archive option pour s'assurer que le dossier reste compatible avec les ordinateurs sur lesquels 7-Zip n'est pas installé. Ensuite, entrez et ressaisissez le mot de passe souhaité pour le dossier dans les champs de texte situés sur le côté droit de la fenêtre. Sélectionnez le D'ACCORD lorsque vous avez terminé et laissez l'utilitaire créer une copie compressée et cryptée du dossier que vous souhaitez protéger par mot de passe.
Étape 4: Une fois le fichier zip protégé par mot de passe créé, testez-le pour vous assurer qu'il fonctionne correctement en essayant d'accéder à tout le contenu qu'il contient. Une fois que vous savez qu'il est protégé, supprimez le dossier d'origine afin qu'il ne puisse plus être localisé. Il n'est pas nécessaire d'avoir deux instances des mêmes données, d'autant plus que le dossier d'origine restera non protégé.
Ajout d'une protection par mot de passe aux dossiers dans macOS
Comme la plupart des versions de Windows, macOS d'Apple n'a pas la capacité native d'ajouter une protection par mot de passe aux dossiers. Pourtant, ce que vous perdez en commodité, vous gagnez définitivement en sécurité - n'oubliez pas un antivirus. L'ajout d'un mot de passe rudimentaire vous obligera à créer une image disque cryptée via le système d'exploitation natif. Utilitaire de disque - une application préinstallée sur presque tous Appareils Mac.
Une fois créé, vous pourrez accéder au dossier en tant que disque virtuel monté, ce qui vous permettra de modifier, d'ajouter et de supprimer du contenu après avoir entré un mot de passe désigné. Toutes les modifications que vous apportez pendant que le disque est monté seront automatiquement cryptées et protégées par un mot de passe lorsque vous ferez glisser le disque dans la corbeille.
Étape 1: Sélectionner Utilitaire de disque depuis le dossier Applications. Vous pouvez également utiliser Spotlight pour le rechercher. Ouvrez l'application.

Étape 2: Après avoir ouvert l'application, sélectionnez Déposer. Alors choisi Nouvelle image dans le menu résultant, puis sélectionnez Image du dossier. Maintenant, vous pouvez trouver le fichier qui nécessite une protection par mot de passe. Sélectionnez-le, puis choisissez Ouvrir.

Étape 3: Une fois que vous avez tagué et nommé le dossier à protéger, cliquez sur Lire écrire dans le menu déroulant sous Format d'image. Vous verrez un autre menu déroulant sous Chiffrement. Choisir Cryptage AES 128 bits.

Étape 4: Entrez et vérifiez votre mot de passe dans les champs ouverts. Sélectionner Choisir, alors Sauvegarder. L'Utilitaire de disque vous informera lorsqu'il aura fini de créer l'image avec la protection par mot de passe.

Étape 5 : Vous voudrez vous assurer que vous avez correctement protégé votre image. Tout d'abord, essayez d'ouvrir l'image. Vous devriez recevoir une instruction pour entrer un mot de passe. Si c'est le cas, entrez le mot de passe et sélectionnez D'ACCORD.

Étape 6 : Vous devez ensuite mettre le dossier d'origine dans votre corbeille, puis vider votre dossier corbeille pour empêcher quiconque de l'ouvrir.
Recommandations des éditeurs
- Comment imprimer à partir d'un Chromebook - le moyen le plus simple
- Comment combiner des fichiers PDF sous Windows, macOS ou sur le Web
- Apple vient de donner aux joueurs Mac une grande raison d'être excité
- Le meilleur logiciel de contrôle parental gratuit pour PC, Mac, iOS et Android
- Comment offrir des jeux sur Steam
Améliorez votre style de vieDigital Trends aide les lecteurs à garder un œil sur le monde trépidant de la technologie avec toutes les dernières nouvelles, des critiques de produits amusantes, des éditoriaux perspicaces et des aperçus uniques.