L'un des moyens les plus simples de partager des souvenirs avec vos proches consiste à utiliser un lecteur cloud partagé. Mais jusqu’à présent, il manquait à l’écosystème Apple un système natif pour ce faire. Google Photos, en revanche, propose depuis un certain temps déjà une expérience de partage multimédia très raffinée.
Contenu
- Comment préparer votre iPhone pour le partage d'albums
- Comment créer et partager un album photo
- Quelques conseils à garder à l'esprit
Vidéos recommandées
Facile
5 minutes
Un iPhone sous iOS 16 ou un iPad sous iPadOS 16.
Avec iOS 16, cette fonction de partage est enfin arrivée sur votre iPhone, grâce à une fonctionnalité appelée iCloud Shared Photo Library. En plus de créer un album collaboratif auquel d'autres peuvent contribuer, le système permet également aux partenaires de déposer des commentaires. Et avec des caméras sur le iPhone14 et iPhone 14 Pro étant meilleur que jamais, il est indispensable de disposer d'un moyen simple de partager ces souvenirs.
Comment préparer votre iPhone pour le partage d'albums
La première étape vers la création d'un album partagé consiste à l'activer via le système de partage multimédia iCloud. Voici comment procéder :
Étape 1: Ouvrez le Paramètres sur votre iPhone et appuyez sur votre nom en haut.
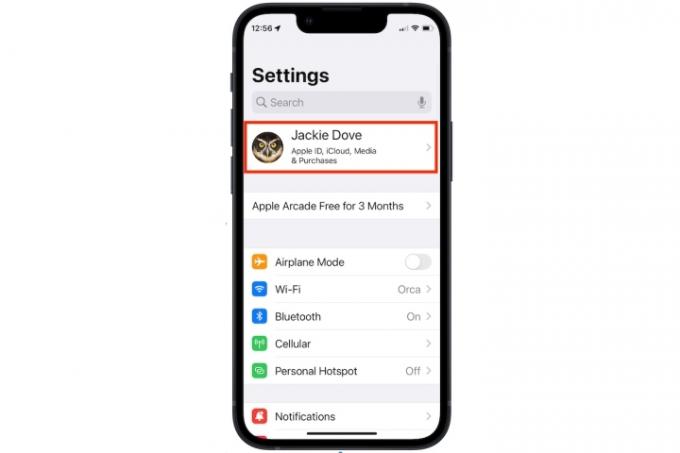
Étape 2: Lorsque vous arrivez sur la page Apple ID, appuyez sur le bouton iCloud option en haut de la liste.
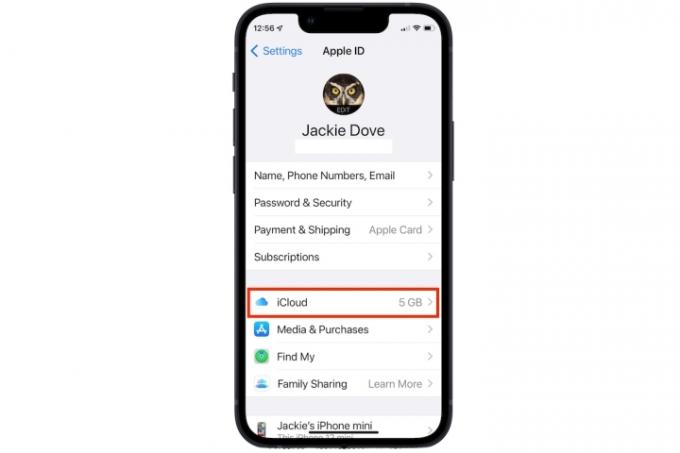
En rapport
- Je serai furieux si l’iPhone 15 Pro ne dispose pas de cette fonctionnalité
- Comment télécharger la version bêta d'iOS 17 sur votre iPhone dès maintenant
- Les 5 meilleures offres téléphoniques Prime Day que vous pouvez acheter aujourd'hui
Étape 3: Dans la section iCloud, appuyez sur Photos.
Étape 4: Faites défiler la page Photos vers le bas et activez l'option Albums partagés basculer.

Comment créer et partager un album photo
Maintenant que vous avez activé le système fondamental derrière la création d’un album photo iCloud partagé, il est temps de créer l’album collaboratif. Voici les étapes à suivre :
Étape 1: Ouvrez le Photos application sur votre iPhone.
Étape 2: Lancez la vue Album en appuyant sur l'icône Album option en bas.
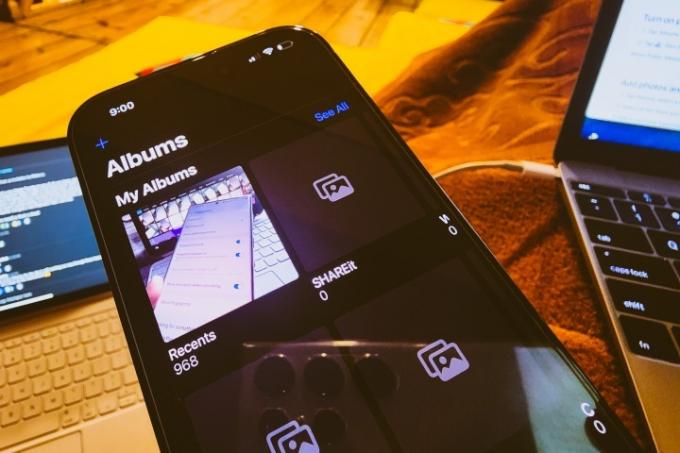
Étape 3: Une fois que vous lancez le mode Album, appuyez sur le + icône dans le coin supérieur gauche et sélectionnez Nouvel album partagé dans le menu contextuel.

Étape 4: Sur la page suivante, il vous sera demandé de choisir un nom pour votre album partagé.

Étape 5 : Après avoir choisi un nom, appuyez sur le bouton Créer bouton.
Étape 6 : Maintenant, vous avez deux options. Choisissez parmi vos contacts ou créez un lien partageable publiquement. Pour ce faire, activez le Site Web public basculer.
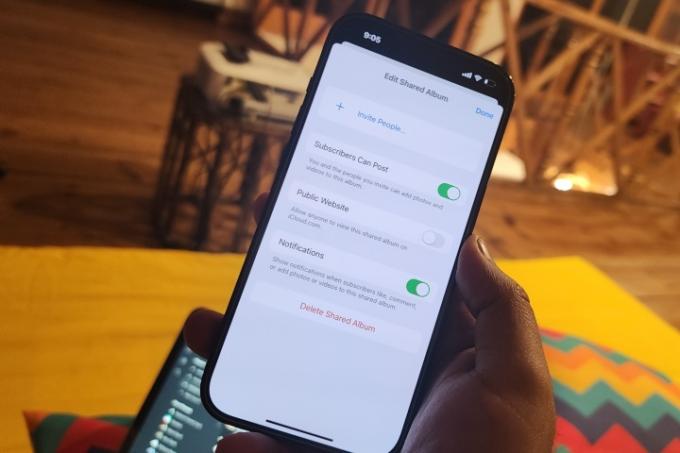
Étape 7 : Une fois que vous l’avez fait, un bouton de lien apparaîtra en dessous. Appuyez simplement dessus pour copier l'URL dans votre presse-papiers. Vous pouvez désormais le partager sur n'importe quelle plateforme de votre choix via la feuille de partage ou en ouvrant une application de communication.

Étape 8 : Vous pouvez directement inviter des personnes à collaborer en ajoutant/supprimant des photos de l'album à l'aide du bouton de contact qui apparaît en haut.
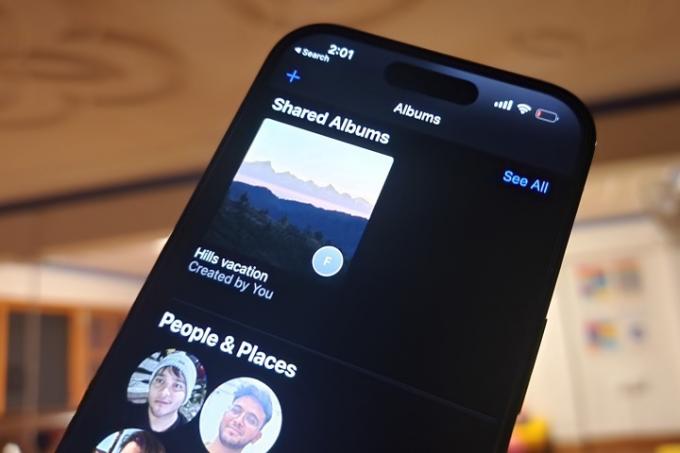
Quelques conseils à garder à l'esprit
L’aspect remarquable ici est que vous pouvez étendre une invitation à un album partagé même aux personnes qui n’utilisent pas iCloud. Pour eux, c'est l'option Site Web public qui permet d'accéder à l'album partagé via l'URL générée dans l'application Photos. Vous pouvez également créer des albums partagés à partir de votre iPad et Mac.
Cependant, en tant que personne qui a créé l'album partagé en premier lieu, vous pouvez également ajouter ou supprimer des membres à votre guise. Une autre différence réside dans le fonctionnement de la contribution. Un collaborateur peut uniquement ajouter de nouvelles photos et supprimer celles qu'il a ajoutées.
Le créateur de l'album peut toutefois supprimer tout média ou commentaire posté par un contributeur. De plus, si vous supprimez une photo, elle est automatiquement supprimée sur tous les appareils des participants. Si vous avez partagé le lien vers un album qui s'ouvre sur le Web, la suppression de l'album efface également définitivement la version Web.
Au cas où vous vous poseriez la question, les albums partagés prennent en charge les images fixes aux formats HEIF, JPEG, RAW, PNG, GIF et TIFF. En ce qui concerne les vidéos, vous pouvez télécharger des clips enregistrés dans les types de fichiers HEVC, MP4, QuickTime, MPEG-4 et H.264.
Il convient également de garder à l’esprit qu’un album iCloud partagé ne peut stocker qu’un maximum de 5 000 éléments. Apple note que les photos et vidéos d'un album partagé "ne sont pas prises en compte dans votre limite de stockage iCloud".
En parlant d'iCloud, Apple a récemment déployé son nouveau Fonctionnalité avancée de protection des données qui place un ensemble plus large de vos données, y compris vos photos et vidéos, derrière un mur de cryptage de bout en bout. Vous pouvez tout savoir et les étapes pour l'activer dans ce guide.
Recommandations des rédacteurs
- Un iPhone vient de se vendre pour une somme folle aux enchères
- Comment se débarrasser de l'identifiant Apple de quelqu'un d'autre sur votre iPhone
- Le dernier iPhone SE d'Apple peut être le vôtre pour 149 $ aujourd'hui
- Des tonnes de coques iPhone officielles bénéficient de réductions pour Amazon Prime Day
- Comment transformer une Live Photo en vidéo sur votre iPhone
Améliorez votre style de vieDigital Trends aide les lecteurs à garder un œil sur le monde en évolution rapide de la technologie avec toutes les dernières nouvelles, des critiques de produits amusantes, des éditoriaux perspicaces et des aperçus uniques.




