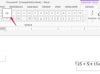Suivez quelques étapes simples pour modifier les marges sur PDF.
Vous pouvez ouvrir et afficher des fichiers PDF (Portable Document Format) dans Adobe Reader. Les fichiers PDF affichent les documents dans le format pour lequel ils ont été créés à l'origine. Selon Adobe, "Acrobat ne vous permet pas directement de réduire vos pages... Par défaut, Acrobat et Reader utiliseront l'une des options de mise à l'échelle pour s'assurer que tout le contenu de la page s'adapte à la zone imprimable d'une page. Un fichier PDF est intrinsèquement évolutif et n'a pas besoin d'avoir de marges blanches. » Il existe cependant plusieurs façons de modifier les marges dans les PDF.
Adobe Acrobat: Modification des paramètres
Étape 1
Ouvrez le fichier dans Adobe Acrobat, puis sélectionnez "Document" et "Recadrer les pages".
Vidéo du jour
Étape 2
Cliquez sur « Personnalisé » sous « Modifier la taille du papier » et entrez une hauteur et une largeur.
Étape 3
Accédez à « Plage de pages », puis sélectionnez « Tous » pour plusieurs pages ou « De 1 à 1 » pour une seule page. Cliquez ensuite sur "OK" pour appliquer les paramètres.
Étape 4
Sélectionnez "Fichier" et "Imprimer" dans la barre d'outils et remplacez "Mise à l'échelle de la page" par "Réduire les marges de l'imprimante".
Adobe Reader: Modification des paramètres
Étape 1
Ouvrez le fichier dans Adobe Reader et sélectionnez "Fichier" et "Imprimer" dans la barre d'outils. La boîte de dialogue "Imprimer" s'ouvrira.
Étape 2
Cliquez sur le bouton "Propriétés", puis choisissez l'onglet "Mise en page".
Étape 3
Choisissez le format de papier sur lequel vous souhaitez imprimer le PDF et ajoutez une coche à "Ajuster à l'échelle".
Étape 4
Allez dans "Redimensionner à" et réduisez le document à la taille souhaitée. Vous voudrez peut-être choisir une taille entre 50 pour cent et 100 pour cent. Cliquez ensuite sur "OK" pour fermer la boîte de dialogue "Scale to Fit".
Étape 5
Appuyez sur "OK" pour fermer la fenêtre "Propriétés". Appuyez ensuite sur « OK » pour fermer la boîte de dialogue « Configuration de l'impression » et imprimer le document. Votre document sera imprimé dans les marges définies.