Créer une liste de lecture de vos morceaux préférés est un excellent moyen d'écouter les chansons dont vous avez envie à tout moment. Et si vous pouviez créer une liste de lecture qui se met à jour automatiquement avec vos artistes préférés, vos nouveaux albums ou vos chansons les plus appréciées dans l'application Musique ?
Contenu
- Créer une liste de lecture intelligente dans Musique sur Mac
- Accéder ou modifier votre liste de lecture intelligente
Avec Apple Application Musique sur Mac, vous pouvez créer une liste de lecture intelligente qui fait exactement cela, et nous vous montrerons comment.
Vidéos recommandées
Modéré
10 minutes
Ordinateur Mac
L'application Musique d'Apple
Créer une liste de lecture intelligente dans Musique sur Mac
Ouvrez l'application Musique sur votre Mac pour commencer.
Étape 1: Sélectionner Déposer > Nouveau dans la barre de menu et choisissez Liste de lecture intelligente dans le menu contextuel.
Étape 2: Lorsque la fenêtre de configuration de la liste de lecture intelligente s'ouvre, cochez la case en haut pour
Faites correspondre la règle suivante. C'est ici que vous choisissez les critères de votre liste de lecture.
En rapport
- La mise à jour de sécurité vitale pour les appareils Apple ne prend que quelques minutes à installer
- Comment macOS Sonoma pourrait réparer les widgets - ou les aggraver encore
- Les puces Intel ont freiné le MacBook Air 15 pouces, selon Apple
Étape 3: Utilisez la première liste déroulante à gauche pour sélectionner la première condition. Vous pouvez choisir parmi de nombreuses options, telles que l'artiste, la date d'ajout, le genre, l'amour, l'achat, l'année, etc.
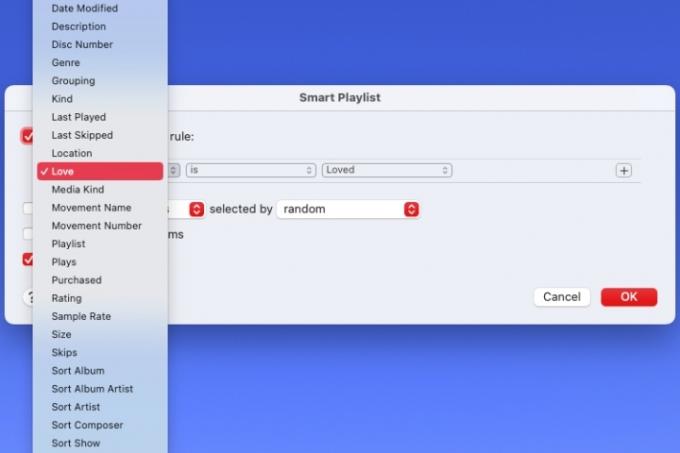
Étape 4: Après avoir effectué cette sélection, utilisez la liste déroulante à droite pour choisir parmi des options telles que Contient, Commence par, Est après, N'est pas ou une autre option. Ces choix varient en fonction de ce que vous choisissez dans la première liste déroulante.
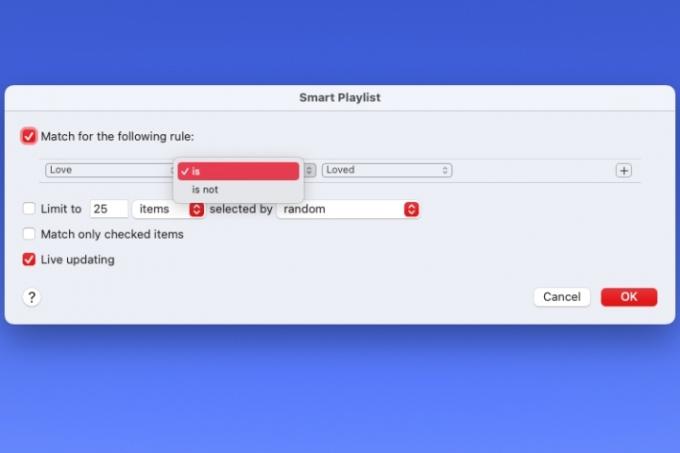
Étape 5 : Ensuite, vous devrez peut-être ajouter un élément à la zone de texte, à la liste déroulante ou au calendrier qui apparaît à droite. Cela dépend aussi des deux sélections précédentes.
Par exemple, si vous choisissez Artiste > Contient, vous entrez le nom de l'artiste. Ou, si vous choisissez Date ajoutée > Est-ce avant, vous entrez la date.
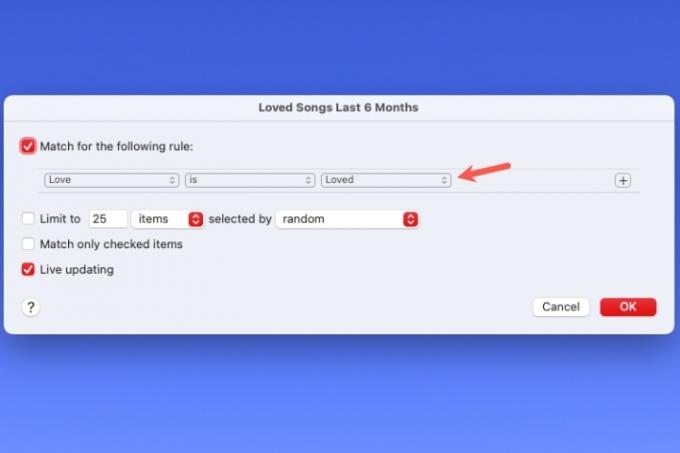
Étape 6 : Une fois que vous avez les critères pour votre liste de lecture, vous pouvez ajouter une autre condition si vous le souhaitez. Par exemple, vous voudrez peut-être une liste avec votre artiste préféré et les chansons ajoutées après une certaine date.
Sélectionnez le Signe plus à droite de la première règle pour en ajouter une seconde. Ensuite, utilisez le menu déroulant et les cases suivantes pour le configurer, tout comme le premier.
À côté de la case à cocher en haut, choisissez N'importe quel ou Tous pour correspondre à l'une des conditions ou à toutes.

Étape 7 : Après avoir ajouté tous vos critères, vous pouvez éventuellement cocher les cases des autres éléments de votre liste de lecture. Vous pouvez limiter le nombre d'éléments dans la liste de lecture et la manière dont ils sont sélectionnés, faire correspondre uniquement les éléments cochés et activer la mise à jour en direct.
Lorsque vous avez terminé, choisissez D'ACCORD pour enregistrer les règles de votre liste de lecture intelligente.
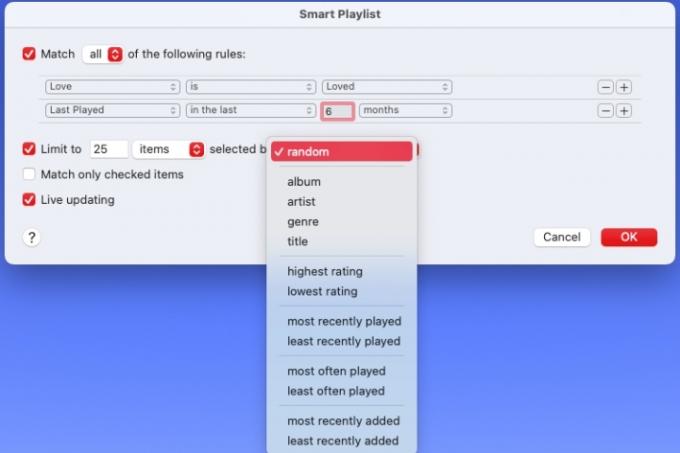
Étape 8 : Vous verrez alors votre liste de lecture dans la section principale de l'application Musique. Entrez un nom dans le champ Liste de lecture et appuyez sur Retour. Vous pouvez alors lire immédiatement votre nouvelle liste de lecture intelligente.
Au fur et à mesure que vous écoutez, achetez ou ajoutez de nouveaux éléments dans l'application Musique, ceux qui correspondent aux règles que vous avez définies pour votre liste de lecture intelligente y seront automatiquement ajoutés.
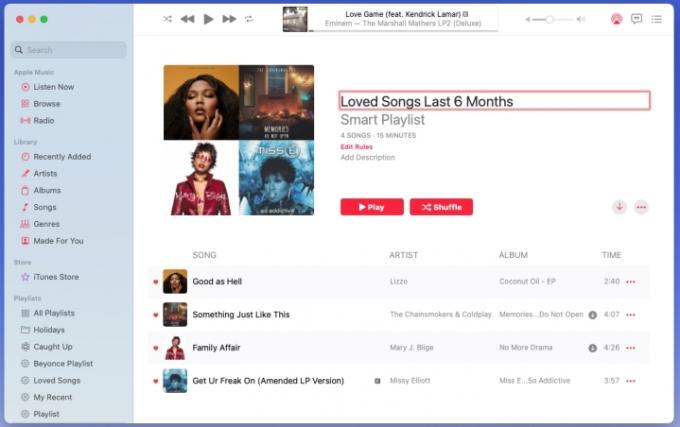
Accéder ou modifier votre liste de lecture intelligente
Écouter ou modifier les règles de votre liste de lecture intelligente est aussi simple que de la configurer sur Mac.
Étape 1: Vous pouvez accéder à votre nouvelle liste de lecture intelligente et la lire à tout moment en la sélectionnant dans le Listes de lecture section du menu de gauche dans l'application Musique.
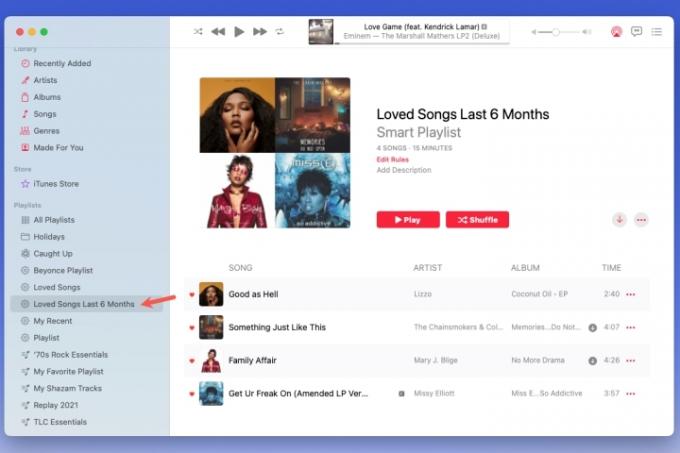
Étape 2: Si tu synchroniser l'application Musique avec votre iPhone ou iPad, vous verrez également la liste de lecture intelligente dans Listes de lecture partie de la Bibliothèque sur ces appareils également.
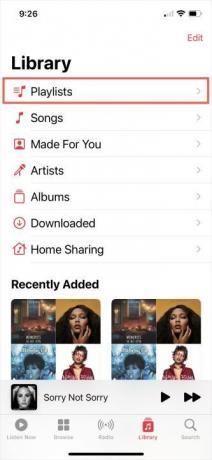
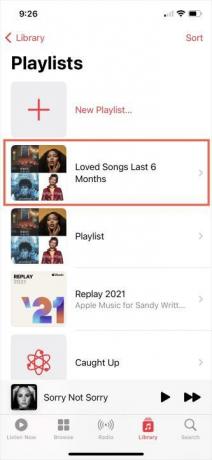
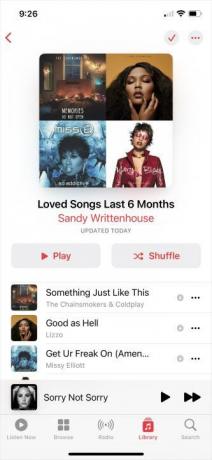
Étape 3: Si vous souhaitez apporter des modifications à la liste de lecture, vous pouvez le faire dans Musique sur Mac. Sélectionnez la liste de lecture et choisissez Modifier les règles sous le nom de la liste de lecture à droite.
Vous verrez alors les règles que vous avez configurées initialement. Apportez les modifications que vous souhaitez et choisissez D'ACCORD pour les sauver.

Maintenant que vous savez comment créer une liste de lecture intelligente dans Apple Music pour mettre automatiquement à jour la musique, découvrez comment partager votre bibliothèque Apple Music.
Recommandations des éditeurs
- Vous pouvez jouer à presque tous les jeux Windows sur Mac - voici comment
- L'iMac M3 32 pouces d'Apple pourrait faire face à un autre retard
- Apple vient de donner aux joueurs Mac une grande raison d'être excité
- L'ordinateur de bureau Mac Studio d'Apple vient de voir son prix réduit
- iMac 27 pouces: tout ce que nous savons sur l'iMac plus grand et plus puissant d'Apple
Améliorez votre style de vieDigital Trends aide les lecteurs à garder un œil sur le monde trépidant de la technologie avec toutes les dernières nouvelles, des critiques de produits amusantes, des éditoriaux perspicaces et des aperçus uniques.




