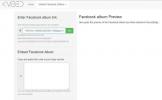Voici quelques-uns des mots les plus effrayants que vous verrez jamais sur l'écran de verrouillage de votre iPhone: l'iPhone est désactivé. Ne pas paniquer. C'est un problème que vous pouvez facilement résoudre.
Contenu
- Comment réparer "l'iPhone est désactivé. Réessayez dans X minutes" erreur
- Comment corriger l'erreur "iPhone est désactivé" via iTunes ou le Finder
- Réparer un iPhone ou iPad désactivé via iCloud
- Réparer un iPhone ou un iPad désactivé via Localiser mon iPhone
- Éviter un message iPhone désactivé
Le message d'erreur "iPhone est désactivé" est celui qui apparaît après avoir saisi à plusieurs reprises le mauvais code d'accès pour votre appareil. Par mesure de sécurité, le système d'exploitation de votre iPhone ou iPad désactive votre appareil afin que personne ne puisse accéder à vos informations privées.
Les codes d'accès incorrects ne sont pas la seule cause de cet arrêt. Des verrouillages temporaires peuvent également se produire si le téléphone ne reconnaît pas votre empreinte digitale via Touch ID. Après cinq tentatives infructueuses, le téléphone sera désactivé, mais vous pourrez toujours l'ouvrir avec le mot de passe correct. Le message d'erreur peut également apparaître si vous n'utilisez pas votre identifiant Apple pendant une longue période ou si vous n'avez pas mis à jour les paramètres de votre identifiant Apple.
Des codes d'accès incorrects peuvent également apparaître de plusieurs manières involontaires, notamment en essayant accidentellement d'ouvrir votre appareil dans un poche, des amis ou des membres de la famille essayant et échouant à se souvenir correctement de votre mot de passe, ou même des voleurs qui ont volé votre téléphone.
Vidéos recommandées
Modéré
10 minutes
iPhone, iPad
iOS 16, iOS 15, iPadOS 16 ou iPadOS 15
Les alertes désactivées se lisent comme suit :
- Après six tentatives de mot de passe erronées : iphone est désactivé. Réessayez dans 1 minute.
- Après sept tentatives de mot de passe erronées : iphone est désactivé. Réessayez dans 5 minutes.
- Après huit tentatives de mot de passe erronées : iphone est désactivé. Réessayez dans 15 minutes.
- Après 10 tentatives de mot de passe erronées : iphone est désactivé. Réessayez dans 60 minutes.
Après une heure et 10 tentatives de mot de passe erronées, votre iPhone se verrouille complètement et l'alerte "Se connecter à iTunes" apparaît à l'écran. Si vous avez déjà activé le Efface les données fonctionnalité via Paramètres > Identification faciale et mot de passe, votre appareil effacera automatiquement tout le contenu et les paramètres stockés sur votre appareil.
Si vous sauvegardez habituellement vos données sur iCloud ou iTunes, vous pouvez restaurer votre téléphone à la sauvegarde la plus récente, en récupérant tout ou partie de son contenu. Cela semble radical, mais même si vous devez revenir à réglages d'usine, vous pouvez être assuré que votre iPhone est en bon état de fonctionnement et que votre vie privée est protégée.

Comment réparer "l'iPhone est désactivé. Réessayez dans X minutes" erreur
Il existe plusieurs options pour déverrouiller un iPhone ou un iPad désactivé à l'aide de votre ordinateur ou d'iCloud. Les options populaires incluent la restauration de votre appareil à partir d'une sauvegarde à l'aide d'iTunes ou du Finder de macOS. Sur un Mac exécutant macOS Catalina ou une version ultérieure, vous utiliserez l'application Finder. Sur un Mac exécutant macOS Mojave ou une version antérieure, ou sur un PC, vous utiliserez iTunes.
Comment corriger l'erreur "iPhone est désactivé" via iTunes ou le Finder
Restaurez votre appareil à partir d'une sauvegarde à l'aide d'iTunes ou du Finder. Cela peut entraîner une perte de données en fonction de la date de la dernière sauvegarde de votre appareil.
Étape 1: Lancez iTunes (Mac/PC) ou ouvrez le Finder (Mac), mais ne connectez pas encore votre appareil. Selon le modèle de votre iPhone, vous devrez soit appuyer et maintenir le bouton Bouton latéral ou la Bouton latéral et soit Bouton volume jusqu'à ce que vous voyez le Éteindre glissière. Relancez ensuite votre iPhone en mode de récupération.

Étape 2: Pour l'iPhone 8, 8 Plus, SE (2020), iPhone X, ou plus tard: Maintenez la touche Bouton latéral et l'un des Boutons de volume jusqu'à ce que vous voyez le Éteindre curseur, puis éteignez votre appareil. Connectez votre appareil à votre ordinateur tout en maintenant le Bouton latéral, et maintenez-le enfoncé jusqu'à ce que l'écran du mode de récupération de votre téléphone s'affiche.

En rapport
- iPadOS 17 vient d'améliorer encore la fonctionnalité de mon iPad préféré
- Les meilleures applications de rencontres en 2023: nos 23 préférées
- Comment télécharger la version bêta d'iPadOS 17 sur votre iPad dès maintenant
Étape 3: Pour le iPhone 7 et 7 Plus: Maintenez la touche Bouton latéral ou Le bouton du haut jusqu'à ce que vous voyez le Éteindre curseur, puis éteignez votre appareil. Connectez le téléphone à votre ordinateur tout en maintenant le Bouton de réduction du volume, et maintenez-le enfoncé jusqu'à ce que l'écran du mode de récupération du téléphone s'affiche.

Étape 4: Pour le iPhone 6S ou avant: Appuyez et maintenez la touche Bouton latéral ou Le bouton du haut jusqu'à ce que vous voyez le Éteindre curseur, puis éteignez votre appareil. Connectez votre appareil à l'ordinateur tout en maintenant enfoncé le Bouton d'accueil et maintenez-le enfoncé jusqu'à ce que vous voyiez le mode d'écran de récupération du téléphone.

Étape 5 : Lancez la dernière version du Finder ou d'iTunes, selon le modèle et le système d'exploitation de votre iPhone. Il détectera automatiquement votre iPhone, vous permettant de sélectionner le nom de votre iPhone dans le menu latéral.
Étape 6 : Lorsque l'option de Restaurer ou Mise à jour apparaît, choisissez Restaurer.

Étape 7 : Procédez à une nouvelle configuration, entrez un nouveau mot de passe et vous êtes prêt à partir. Cela effacera toutes les données de votre iPhone.

Réparer un iPhone ou iPad désactivé via iCloud
Si vous avez un Sauvegarde iCloud, vous devriez pouvoir restaurer à partir de cette sauvegarde lors de l'installation. Cela ne fonctionne que si iCloud possède une copie des données de votre iPhone, c'est pourquoi il est pratique d'avoir une sauvegarde récente de votre iPhone.
Étape 1: Pour trouver votre iPhone via iCloud, accédez à votre page Web iCloud, connectez-vous avec votre identifiant Apple et vos appareils Apple se chargeront automatiquement dans une liste. Sélectionner Tous les dispositifs en haut de l'écran et sélectionnez votre iPhone ou iPad dans la liste.

Étape 2: Pour verrouiller à distance l'écran de l'appareil et définir un nouveau mot de passe, sélectionnez Mode perdu/marquer comme perdu. Cela empêche les autres d'utiliser le téléphone et d'accéder à vos données personnelles. Ceci est plus facilement configuré dans l'application Localiser sur votre Mac.

Étape 3: Si vous devez effacer entièrement votre iPhone, dites s'il a été perdu ou volé, sélectionnez Effacer l'iphone et confirmez.

Réparer un iPhone ou un iPad désactivé via Localiser mon iPhone
Find My est une fonction d'iCloud et utilise le GPS et la connexion Internet du téléphone pour le localiser sur une carte afin que vous puissiez contrôler certaines fonctionnalités à distance. Find My fonctionne avec iOS 5 et supérieur sur l'iPhone 3GS et les iPhones plus récents et ne fonctionnera que s'il est activé avant que l'iPhone ne soit perdu.
Vous pouvez utiliser Localiser pour trouver et/ou effacer à distance votre appareil. Cela élimine toutes les données de votre téléphone et le réinitialise aux paramètres d'usine afin qu'il soit sûr à utiliser.
Étape 1: Connectez-vous avec iCloud ou Find My avec votre nom d'utilisateur et votre mot de passe.

Étape 2: Utiliser Trouve mon iphone pour localiser votre appareil, puis essuyez-le à distance. Cela supprime les données de votre appareil et le réinitialise afin que vous puissiez à nouveau accéder au téléphone. Ne le faites que si toutes vos données sont sauvegardées.

Éviter un message iPhone désactivé
La meilleure façon de se débarrasser d'une alerte d'erreur iPhone désactivée est d'éviter d'en avoir une en premier lieu. Il existe un certain nombre de stratégies que vous pouvez utiliser pour éviter les verrouillages accidentels.
Étape 1: Définissez un mot de passe numérique facile à mémoriser et que personne d'autre ne connaît ou ne devinera probablement. Aucune erreur ne signifie aucun message d'erreur.
Étape 2: Utiliser ID tactile (pour les iPhones avec boutons d'accueil, du 5S à l'iPhone SE 2022) ou Identification faciale (pour les modèles iPhone X et ultérieurs et iPad Pro 11 et 12.9).
Avec ces options de déverrouillage, il n'y a pas de mot de passe. Il vous suffit de regarder l'écran de votre téléphone ou d'appuyer longuement sur votre doigt pour déverrouiller votre appareil.

Étape 3: Éteins le Appuyez pour vous réveiller paramètre.
Aller à Paramètres > Accessibilité > Touche et éteindre Appuyez pour vous réveiller.

Étape 4: Éteins le Lever pour se réveiller paramètre. Aller à Paramètres > Affichage et luminosité et éteindre Lever pour se réveiller.

Étape 5 : Réduire Verrouillage automatique temps. Aller à Paramètres > Affichage et luminosité > Verrouillage automatique. Appuyez sur la durée souhaitée: 30 secondes, 1 minute, 2 minutes, 3 minutes, 4 minutes, 5 minutes ou Jamais .

Quelle que soit la méthode de verrouillage d'appareil sans mot de passe à votre disposition, utilisez-la et vous n'aurez pas besoin d'entrer un mot de passe alphanumérique si souvent. Montrez simplement votre visage ou scannez votre doigt, et votre appareil vous reconnaîtra et ouvrira le sésame.
Sachez que votre iPhone prendra la précaution supplémentaire d'exiger un mot de passe lorsque vous le redémarrez ou ajustez paramètres spécifiques, de sorte que vous devriez toujours avoir votre nouveau mot de passe mémorisé ou stocké dans un endroit accessible pour ceux reprises.
Recommandations des éditeurs
- Meilleures offres de téléphone pour la rentrée scolaire: obtenez un nouvel iPhone pour moins de 150 $
- Un iPhone vient d'être vendu pour une somme folle aux enchères
- Je serai furieux si l'iPhone 15 Pro n'obtient pas cette fonctionnalité
- Combien coûte Apple Music et comment pouvez-vous l'obtenir gratuitement?
- Comment se débarrasser de l'identifiant Apple de quelqu'un d'autre sur votre iPhone
Améliorez votre style de vieDigital Trends aide les lecteurs à garder un œil sur le monde trépidant de la technologie avec toutes les dernières nouvelles, des critiques de produits amusantes, des éditoriaux perspicaces et des aperçus uniques.